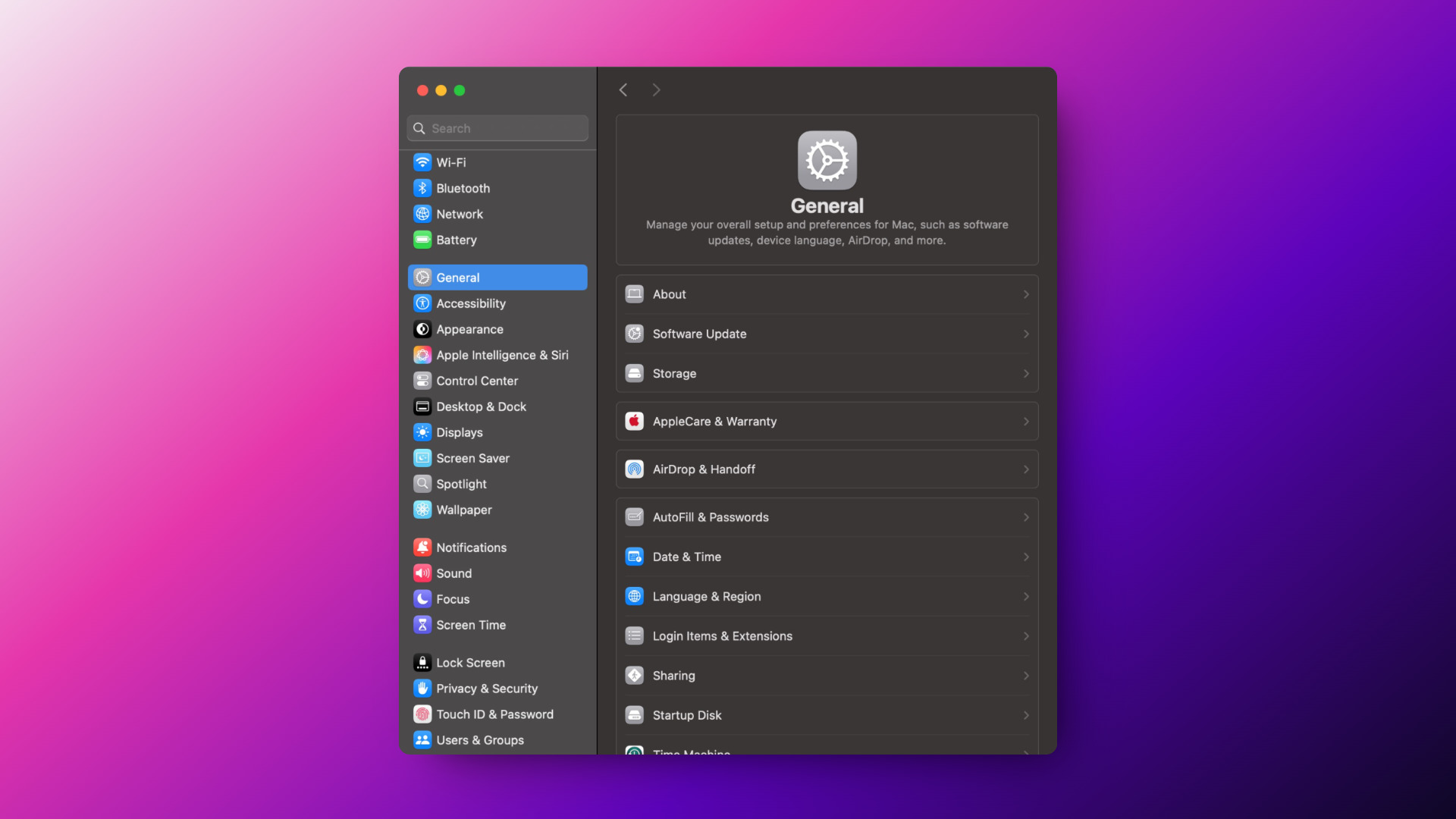
إعداد macOS: إعداداتي الشخصية وتخصيصاتي
apple
كما قد تتذكرون من منشوري How It All Began: From Windows PCs to MacBook ، فأنا الآن مستخدم لجهاز MacBook. أجد من المثير دائمًا معرفة الأدوات التي يستخدمها الآخرون — قد يكون هناك شيء رائع لم أجربه بعد ويمكن أن يسهل عملي اليومي قليلاً. سأقوم بالتعمق في تلك الأدوات بالتفصيل في المنشورات القادمة. في هذا المقال، سأركز على macOS والإعدادات التي أطبقها فور التثبيت.
اسم المستخدم لا يجب أن يكون اسمك الحقيقي
أتجنب استخدام اسمي الحقيقي. أثناء إعداد macOS، تطلب Apple إدخال الاسم الأول والاسم الأخير، وهو ما لا يُفضّل بالنسبة لي. لذا، بدلاً من إدخال اسمي الفعلي كما يُقترح، أستخدم اسمًا مستعارًا. إذا فتح أحدهم جهاز MacBook الخاص بي، فلن يكون هناك سبب يجعله يعرف فورًا لمن ينتمي الجهاز. ليس لأن جهازي سينتهي به المطاف في أيدي الغرباء، ولكن الوقاية خير من العلاج.
Spotlight
أقوم بتعطيل الفئات غير الضرورية مثل الموسيقى والخطوط والنصائح والمواقع الإلكترونية. هذا يوفر الوقت ويجعل عملية البحث أكثر كفاءة. بالإضافة إلى ذلك، يسرّع عملية البحث عن طريق فهرسة المحتوى المهم فقط. لا أرى حاجة لملء الفهرس بكل شيء — ففي كثير من الأحيان يمتلئ النتائج بعناصر غير ذات صلة مما يجعل الأمور أقل تنظيمًا. بهذه الطريقة، أستطيع التركيز على المحتوى المهم وتجنب التشتيت الناتج عن النتائج غير الضرورية.
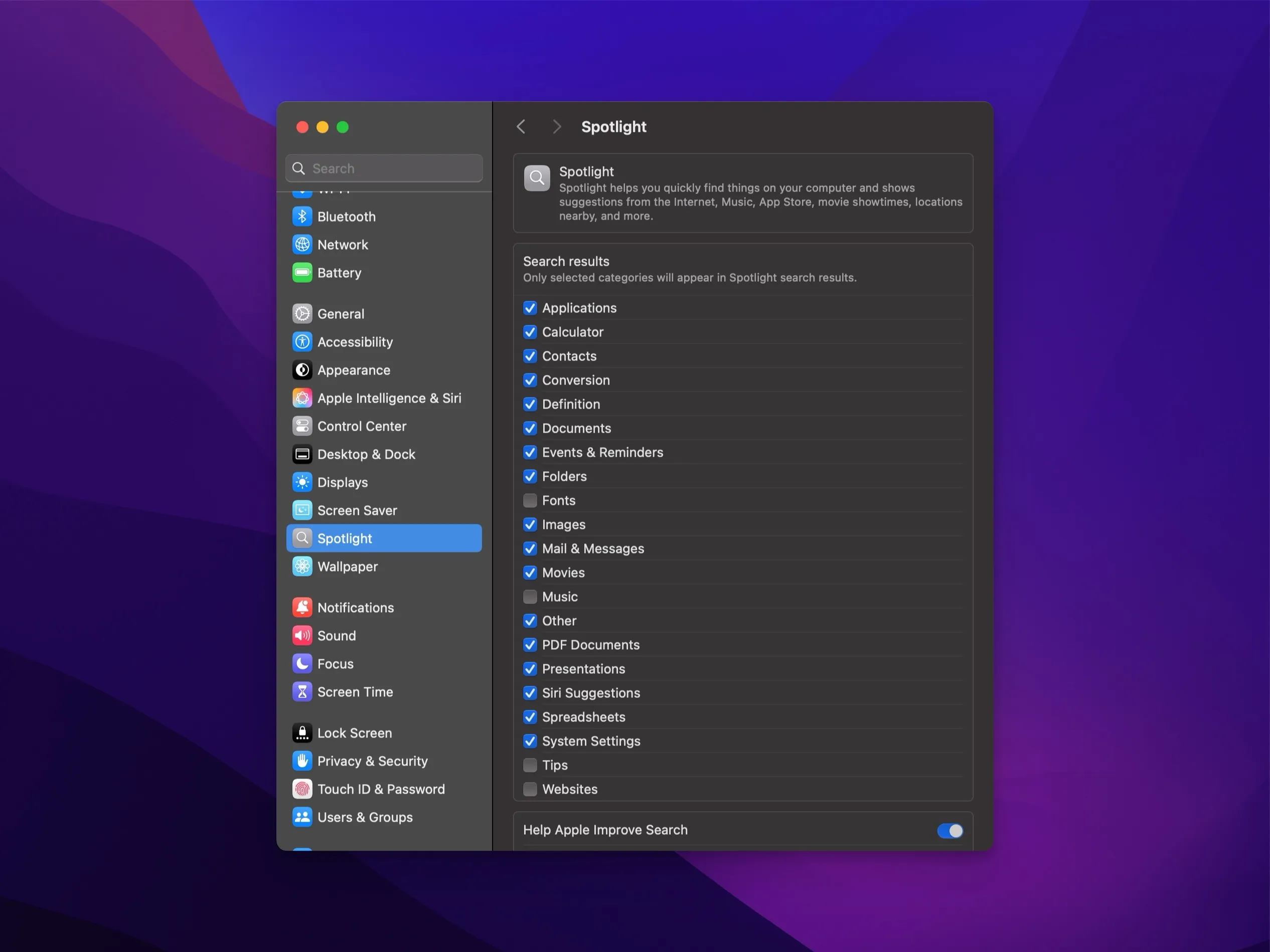
FileVault
بالطبع، لقد قمت بتمكين FileVault لتشفير القرص. هذا يطمئنني بأنه حتى لو سُرق جهاز MacBook الخاص بي، ستظل بياناتي آمنة وغير قابلة للقراءة. لا أستخدم خيار استعادة كلمة المرور عبر حساب Apple الخاص بي في حال نسيانها. بدلاً من ذلك، أحفظها في مدير كلمات المرور الخاص بي (1Password)، الذي يوفر تخزينًا آمنًا وموثوقًا. وبهذه الطريقة، أملك سيطرة كاملة على تشفير بياناتي.
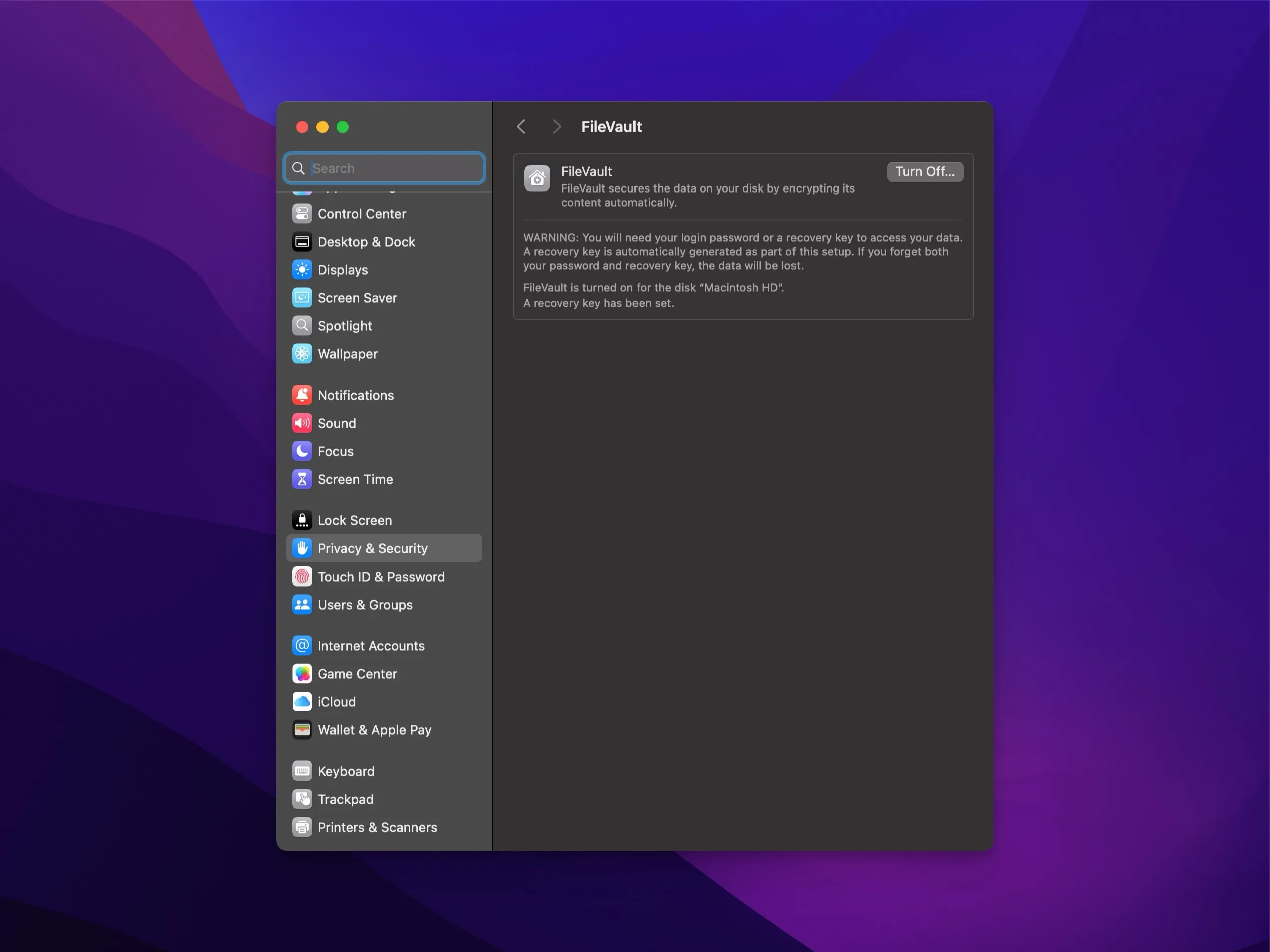
التعديلات البصرية
المظهر
أستخدم الوضع التلقائي، كما هو موضح في لقطة الشاشة. يقوم هذا الإعداد بتعديل المظهر بناءً على الوقت من اليوم، حيث ينتقل بين الوضع الفاتح والوضع الداكن. هذا يكون أكثر راحة للعين — فالوضع الفاتح يكون مقروءًا في ضوء النهار، بينما يقلل الوضع الداكن من الضوء القوي في المساء. وبالاقتران مع تقنية True Tone التي تضبط درجة حرارة لون الشاشة وفقًا للضوء المحيط، يوفر تجربة مشاهدة أكثر راحة. هذا مفيد بشكل خاص في المساء لتقليل التعرض للضوء الأزرق، مما يحسن جودة النوم. سأوضح المزيد عن روتيني الصحي في منشور قادم.
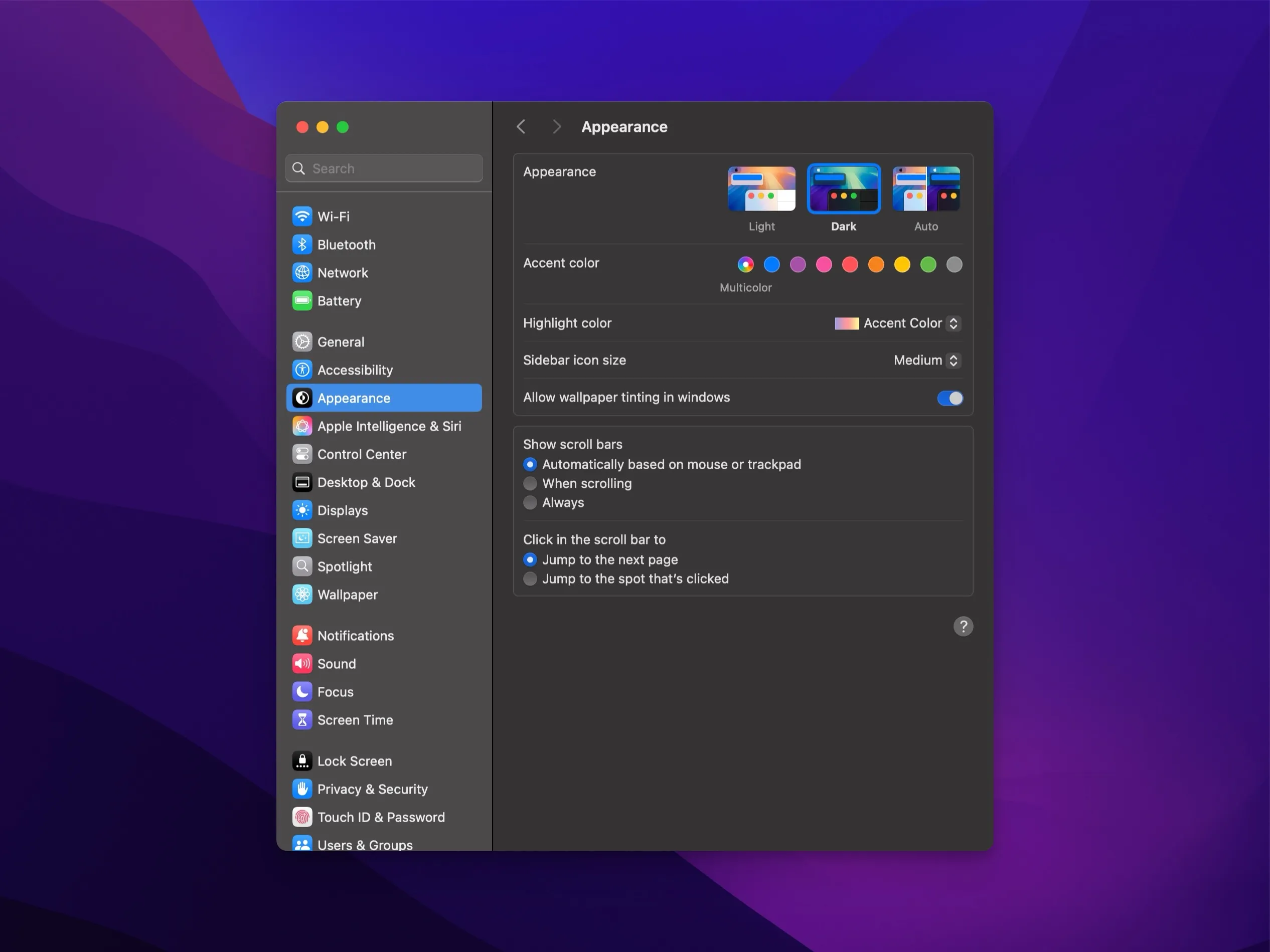
سطح المكتب وDock
التعديل البصري الوحيد الذي أجريه هو ضبط Dock ليختفي تلقائيًا، مما يزيد من مساحة الشاشة عن طريق إزالة الـ Dock الذي يظهر دائمًا في الأسفل. كما أنني أقوم بإيقاف تشغيل رسوم المتحركة للنوافذ وأجعل النوافذ تُصغّر إلى أيقوناتها في Dock.
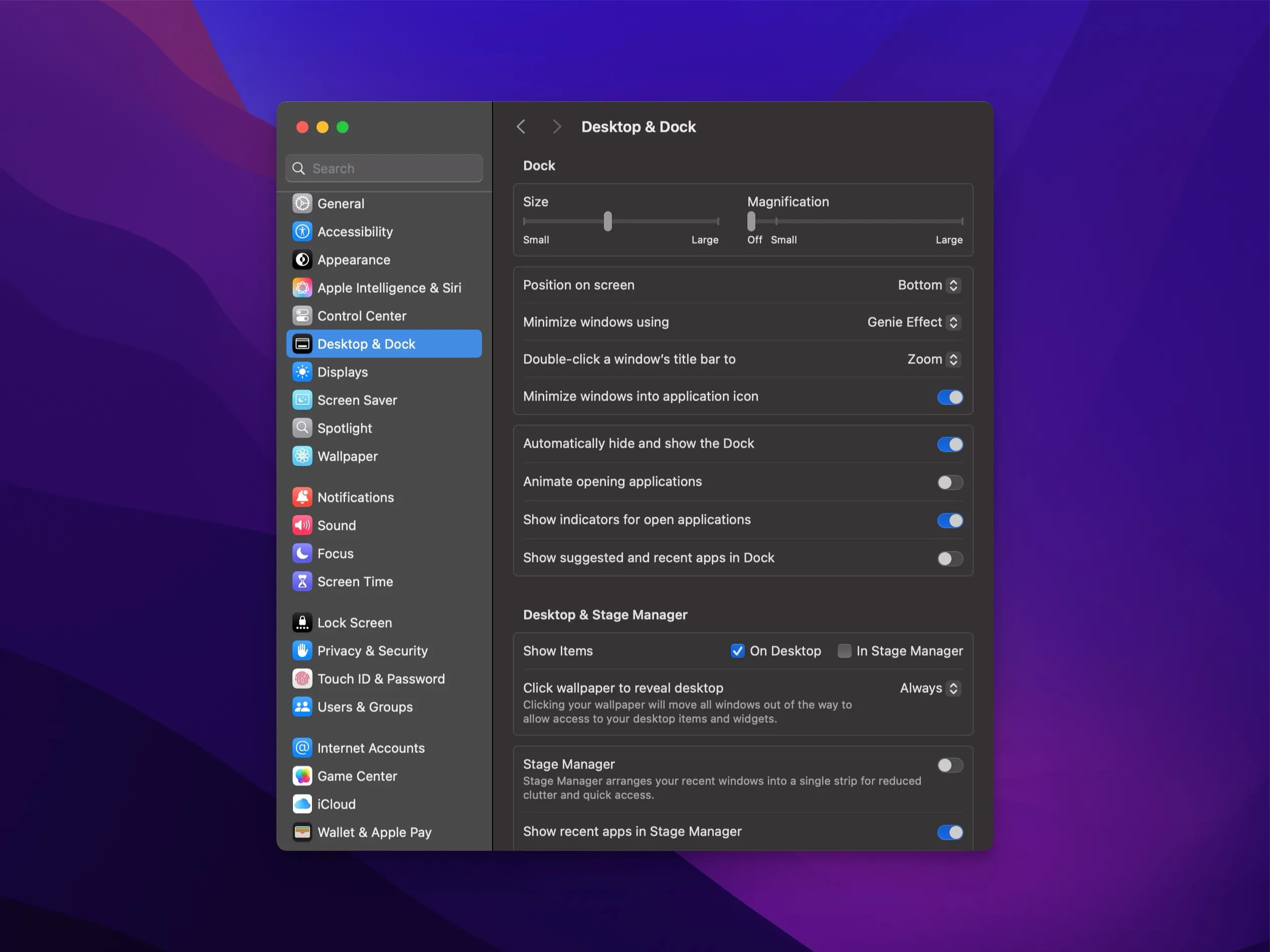
الشاشات
يمنحني هذا الإعداد مساحة شاشة أكبر عن طريق جعل كل شيء أصغر قليلاً، مما يسمح لي بعرض المزيد دفعة واحدة. على جهاز MacBook الخاص بي، أستخدم خيار “المزيد من المساحة” للحصول على مساحة عمل أكبر، وهو مفيد للغاية عند العمل مع عدة نوافذ. أما على شاشة Studio Display الخاصة بي، فألتزم بالإعداد الافتراضي، لأن الشاشة الأكبر توفر مساحة كافية بالفعل، وأنا أفضل أن يكون حجم النص أكبر قليلاً. بهذه الطريقة، أستفيد من كلا الجهازين على أكمل وجه.
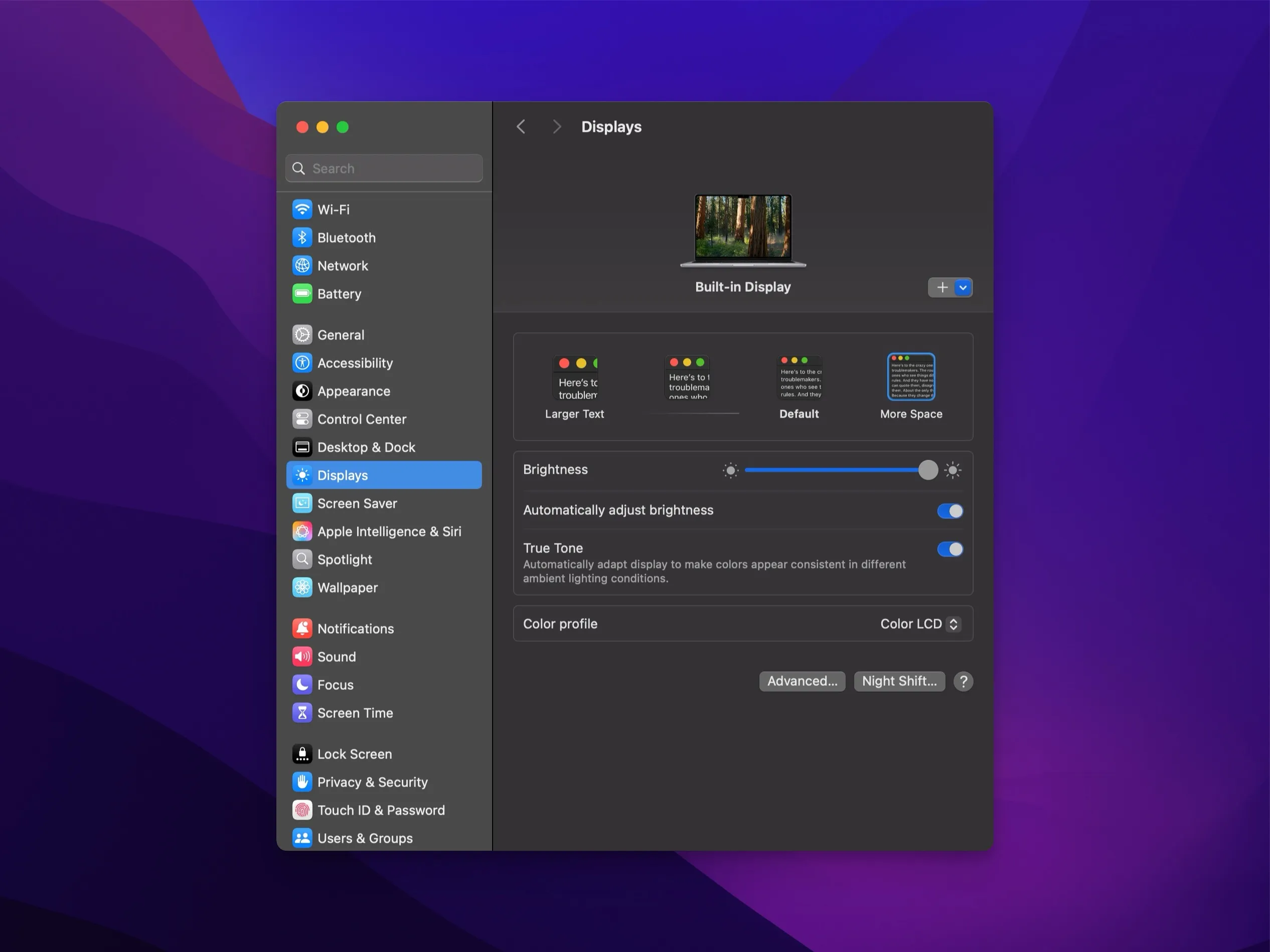
اسم المضيف
أقوم أيضًا بتغيير اسم المضيف إلى شيء لا يتعلق بي شخصيًا — دون استخدام اسم المستخدم أو معرّفات مشابهة. بهذه الطريقة، أثناء الفحص الشبكي، لن يكون من الواضح على الفور أي جهاز هو ملكي، مما يضيف طبقة إضافية من الأمان.
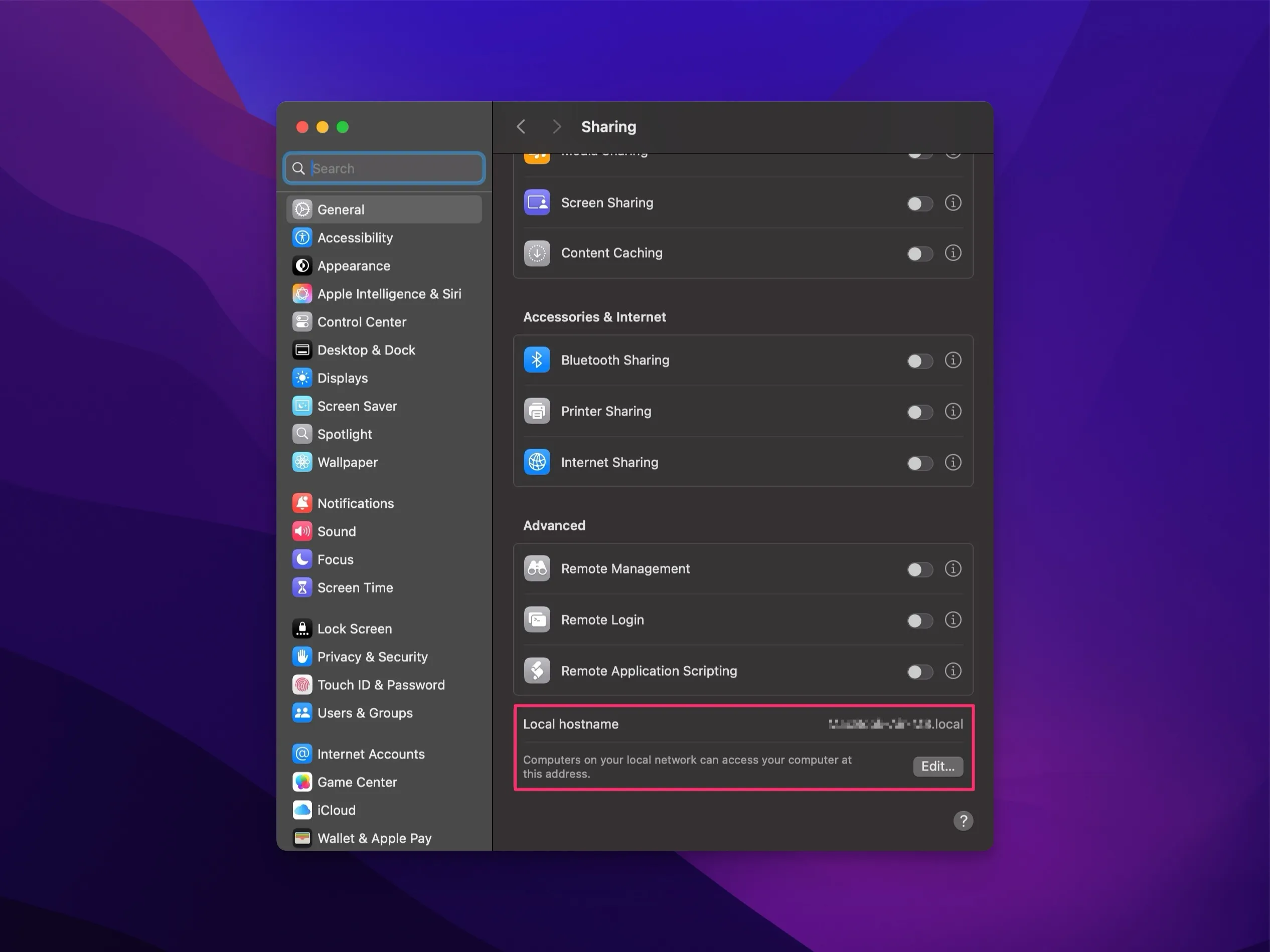
TimeMachine
أتأكد من عمل نسخ احتياطية لجميع بيانات جهاز MacBook الخاص بي، بما في ذلك ملفات iCloud، على جهاز تخزين خارجي مشفر.
أستخدم خيارين رئيسيين للتخزين:
- SSD خارجي من سامسونج (Samsung Portable T7): يوفر هذا الـ SSD سرعات قراءة وكتابة عالية، وهو مثالي للنسخ الاحتياطية السريعة والمنتظمة. مرة واحدة في الأسبوع، أقوم بتوصيله لضمان الحصول على نسخة احتياطية كاملة ومحدّثة. تُعد هذه العادة جزءًا أساسيًا من استراتيجيتي لأمان البيانات، إذ توفر نسخة حديثة دائمًا في حال حدوث مشكلات غير متوقعة.
- ذاكرة USB (Samsung Flash Drive Type-C): على الرغم من أنها لا تنافس الـ SSD من حيث السرعة، إلا أن هذه الذاكرة تكون متصلة دائمًا بشاشة Apple Studio Display الخاصة بي كخيار نسخ احتياطي ثانوي ملائم. إن توفرها الدائم يعني أنني لست بحاجة لتوصيلها يدويًا للنسخ الاحتياطي. وعلى الرغم من بطئها، إلا أنها توفر أمانًا إضافيًا موثوقًا وبدون تعقيدات.
باستخدام الخيارين معًا، أضمن تخزين بياناتي على وسائط سريعة ومتاحة دائمًا.
في السابق، كنت أستخدم NAS من Synology لعمل نسخ احتياطية باستخدام Time Machine. لكن لتجنب وجود نظام تشغيل غير آمن بين جهاز MacBook وبياناتي، أفضل التخزين المباشر.
المجلدات غير المتصلة التي تتم مزامنتها مع iCloud
نقل مجلد التنزيلات
للحفاظ على تنظيم بياناتي وضمان أن التنزيلات الهامة متاحة دائمًا، قمت بنقل مجلد التنزيلات الخاص بي إلى iCloud. كثيرًا ما أجد نفسي بحاجة إلى ملفات من مجلد التنزيلات المحلي على جهاز iPhone أثناء التنقل. يضمن نقله إلى iCloud أنني أستطيع الوصول إلى التنزيلات من جميع الأجهزة المتصلة بـ iCloud.
الخطوات التي اتبعتها:
-
حذف مجلد التنزيلات القديم:
- افتح Terminal.app
- احذف مجلد التنزيلات القديم باستخدام الأمر التالي (ملاحظة: هذا الإجراء دائم، لذا تأكد من عمل نسخة احتياطية للملفات الهامة أولاً):
sudo rm -rf ~/Downloads - احذف مجلد التنزيلات القديم من Dock.
-
إنشاء الرابط الرمزي:
- أنشئ رابطًا رمزيًا لمجلد التنزيلات الخاص بـ iCloud Drive في دليل Home الخاص بك لاستبدال مجلد التنزيلات الأصلي:
ln -s ~/Library/Mobile\ Documents/com\~apple\~CloudDocs/Downloads ~/Downloads - أضف مجلد التنزيلات الخاص بـ iCloud Drive إلى شريط المفضلات في Finder.
- أضف مجلد التنزيلات الخاص بـ iCloud Drive إلى Dock.
- أنشئ رابطًا رمزيًا لمجلد التنزيلات الخاص بـ iCloud Drive في دليل Home الخاص بك لاستبدال مجلد التنزيلات الأصلي:
هذا التعديل يجعل مجلد التنزيلات الخاص بي متاحًا على جميع الأجهزة المتصلة بـ iCloud، مما يوفر الوقت ويقلل من الإحباط الناتج عن كون الملفات متاحة فقط محليًا.
مجلد الصور
أطبق نفس العملية على مجلد الصور لضمان أن تكون صوري متاحة على جميع الأجهزة. غالبًا ما تكون لقطات الشاشة وملفات الصور مطلوبة على عدة أجهزة، لذا قمت بمزامنة هذا المجلد مع iCloud باستخدام نفس الطريقة المتبعة مع التنزيلات.
الخطوات مشابهة:
-
حذف مجلد الصور القديم:
- افتح Terminal.app
- احذف مجلد الصور القديم باستخدام الأمر التالي (تنبيه: هذا الإجراء نهائي، لذا تأكد من عمل نسخة احتياطية لجميع الملفات الهامة أولاً):
sudo rm -rf ~/Pictures - احذف مجلد الصور القديم من Dock إذا كان مثبتًا.
-
إنشاء الرابط الرمزي:
- أنشئ رابطًا رمزيًا لمجلد الصور الخاص بـ iCloud Drive في دليل Home الخاص بك لاستبدال مجلد الصور الأصلي:
ln -s ~/Library/Mobile\ Documents/com~apple~CloudDocs/Pictures/ ~/Pictures - اسحب مجلد الصور الخاص بـ iCloud Drive إلى شريط المفضلات في Finder للوصول السريع.
- أنشئ رابطًا رمزيًا لمجلد الصور الخاص بـ iCloud Drive في دليل Home الخاص بك لاستبدال مجلد الصور الأصلي:
مزامنة هذا المجلد جعلت سير عملي أكثر كفاءة، خاصة عندما أحتاج إلى الوصول إلى الملفات التي قمت بتحريرها على جهاز Mac أثناء التنقل.
الأفكار النهائية
هذه هي خطوات الإعداد الأساسية التي أتذكرها. لقد مضى وقت منذ آخر تثبيت نظيف لي، لذا قد تكون هناك بعض التفاصيل التي لا أتذكرها بشكل مثالي. لكن لا بأس — فالكثير من هذه التعديلات تعتمد على التفضيلات الشخصية. لكل مستخدم أولوياته الخاصة. بصراحة، في نهاية المطاف، هو مجرد نظام تشغيل. يفضل البعض Windows لأنه يبدو أكثر ألفة، وهذا مقبول تمامًا. أنا دائماً أقول: النظام التشغيلي ليس هو الأمر الرئيسي؛ المهم هو ما تفعله به. ما يهم حقاً هو كيف تعمل معه.
بعد ذلك، سنتعمق في الأدوات التي أستخدمها.
مع خالص تحياتي، Joe