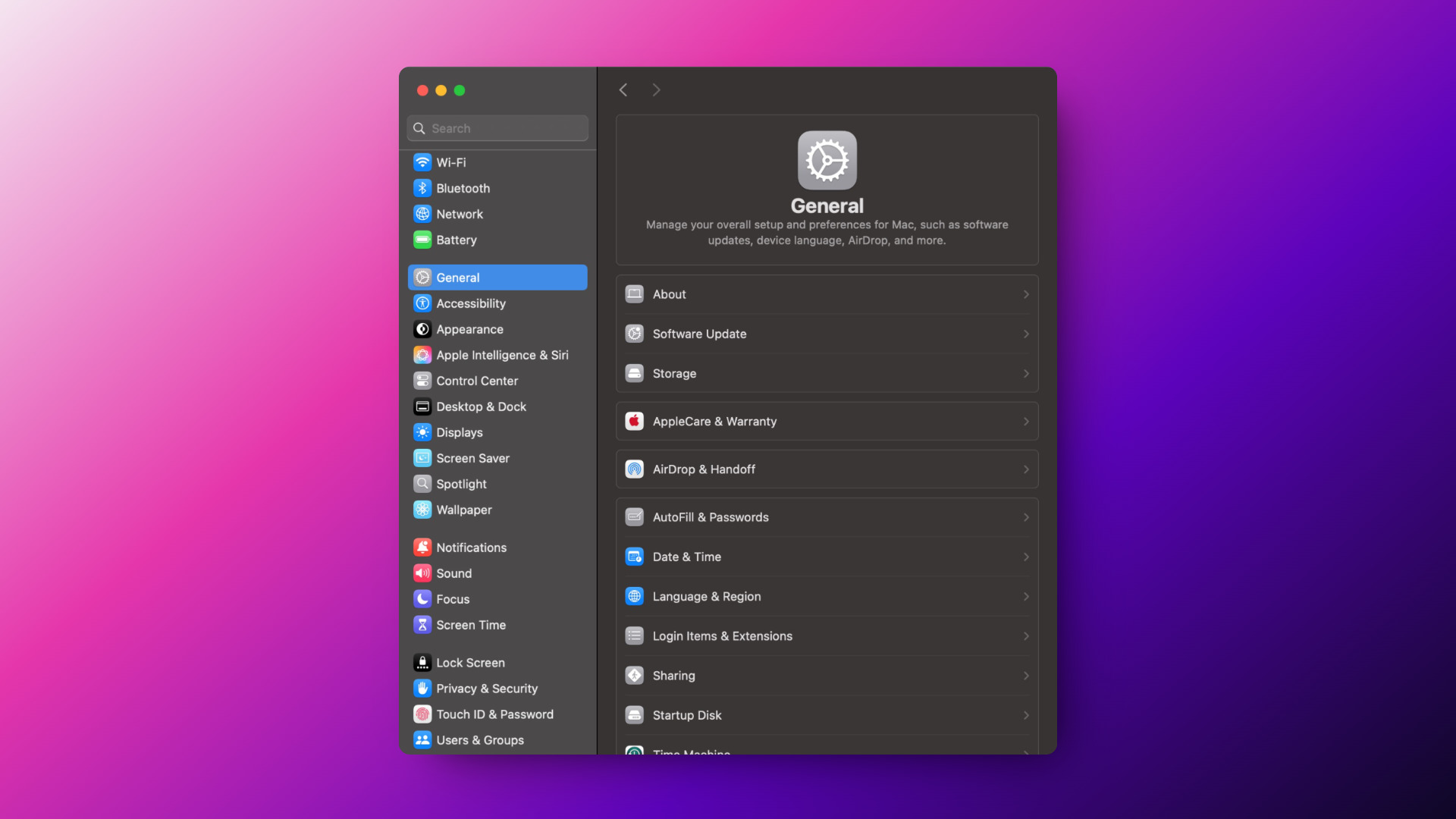
macOS সেটআপ: আমার ব্যক্তিগত সেটিংস এবং কাস্টমাইজেশন
apple
আপনারা হয়তো আমার পোস্ট How It All Began: From Windows PCs to MacBook থেকে জানেন, এখন আমি একটি MacBook ব্যবহারকারী। আমি সর্বদা জানতে আগ্রহী যে অন্যরা কোন কোন টুল ব্যবহার করে—হয়তো এমন কিছু অসাধারণ টুল আছে যা আমি এখনো ব্যবহার করিনি এবং যা আমার দৈনন্দিন কাজকে কিছুটা সহজ করতে পারে। আগামী পোস্টে আমি এই টুলগুলোর বিষয়ে বিস্তারিত আলোচনা করব। এই প্রবন্ধে, আমি macOS এবং ইনস্টলেশনের ঠিক পরেই যে সেটিংস প্রয়োগ করি, তার উপর ফোকাস করব।
Username Doesn’t Have to Be Your Real Name
আমি আমার আসল নাম ব্যবহার করা এড়াই। macOS সেটআপের সময়, Apple প্রথম এবং শেষ নাম চায়, যা আমার পছন্দ নয়। তাই, প্রস্তাবিত অনুযায়ী আমার প্রকৃত নাম প্রবেশ করানোর পরিবর্তে, আমি একটি ছদ্মনাম ব্যবহার করি। কেউ যদি আমার MacBook খুলে দেখে, তাহলে তাদের জন্য তাৎক্ষণিকভাবে জানা সম্ভব হবে না যে এটি কার। যদিও আমার ডিভাইস অপরিচিত ব্যক্তির হাতে না পড়ে, তবুও নিরাপদ থাকাই শ্রেয়।
Spotlight
আমি অপ্রয়োজনীয় ক্যাটেগরি যেমন music, fonts, tips, এবং websites নিষ্ক্রিয় করি। এতে সময় বাঁচে এবং অনুসন্ধান প্রক্রিয়া আরও কার্যকর হয়। এছাড়াও, শুধুমাত্র সত্যিকারের প্রাসঙ্গিক কনটেন্ট ইনডেক্স করার মাধ্যমে অনুসন্ধান দ্রুততর হয়। আমি মনে করি না যে ইনডেক্সকে সবকিছু দিয়ে ভরাট করা উচিত—এতে প্রায়ই ফলাফলগুলো অপ্রাসঙ্গিক তথ্য দিয়ে ভর্তি হয়ে যায়, যা বিষয়বস্তুকে কম সংগঠিত করে। এইভাবে, আমি গুরুত্বপূর্ণ কনটেন্টে মনোযোগ দিতে পারি এবং অপ্রয়োজনীয় ফলাফল থেকে বিভ্রান্তি এড়াতে পারি।
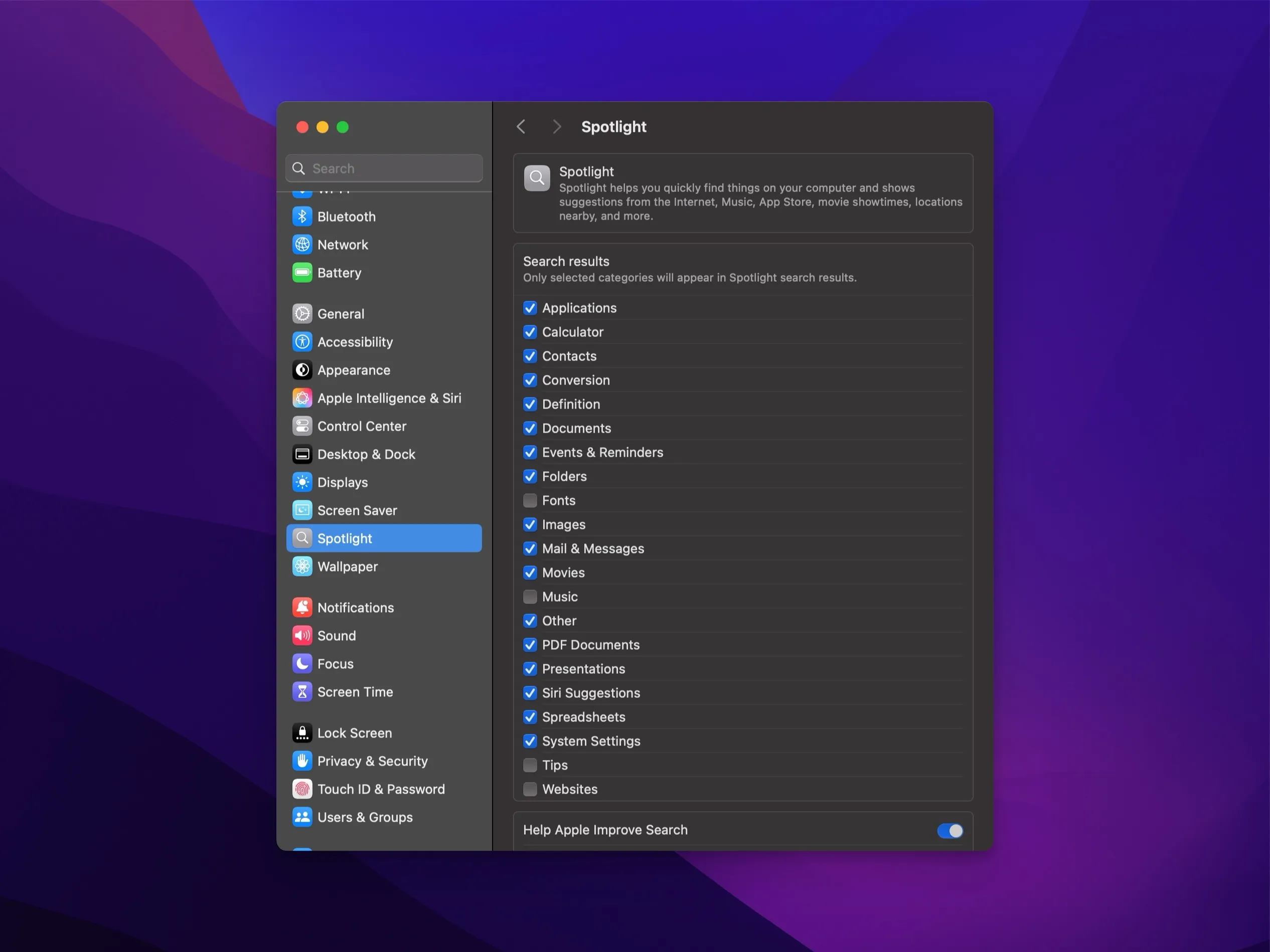
FileVault
অবশ্যই, আমার ডিস্ক এনক্রিপশনের জন্য FileVault সক্রিয় আছে। এটি আমাকে আশ্বস্ত করে যে, যদি আমার MacBook চুরি হয়ে যায়, তবুও আমার ডেটা নিরাপদ এবং পড়তে অযোগ্য থাকবে। আমি পাসওয়ার্ড ভুলে গেলে Apple অ্যাকাউন্টের মাধ্যমে পাসওয়ার্ড পুনরুদ্ধারের বিকল্প ব্যবহার করি না। পরিবর্তে, আমি এটি আমার পাসওয়ার্ড ম্যানেজার (1Password) এ সংরক্ষণ করি, যা নিরাপদ এবং নির্ভরযোগ্য স্টোরেজ প্রদান করে। এইভাবে, আমার এনক্রিপশনের উপর পূর্ণ নিয়ন্ত্রণ থাকে।
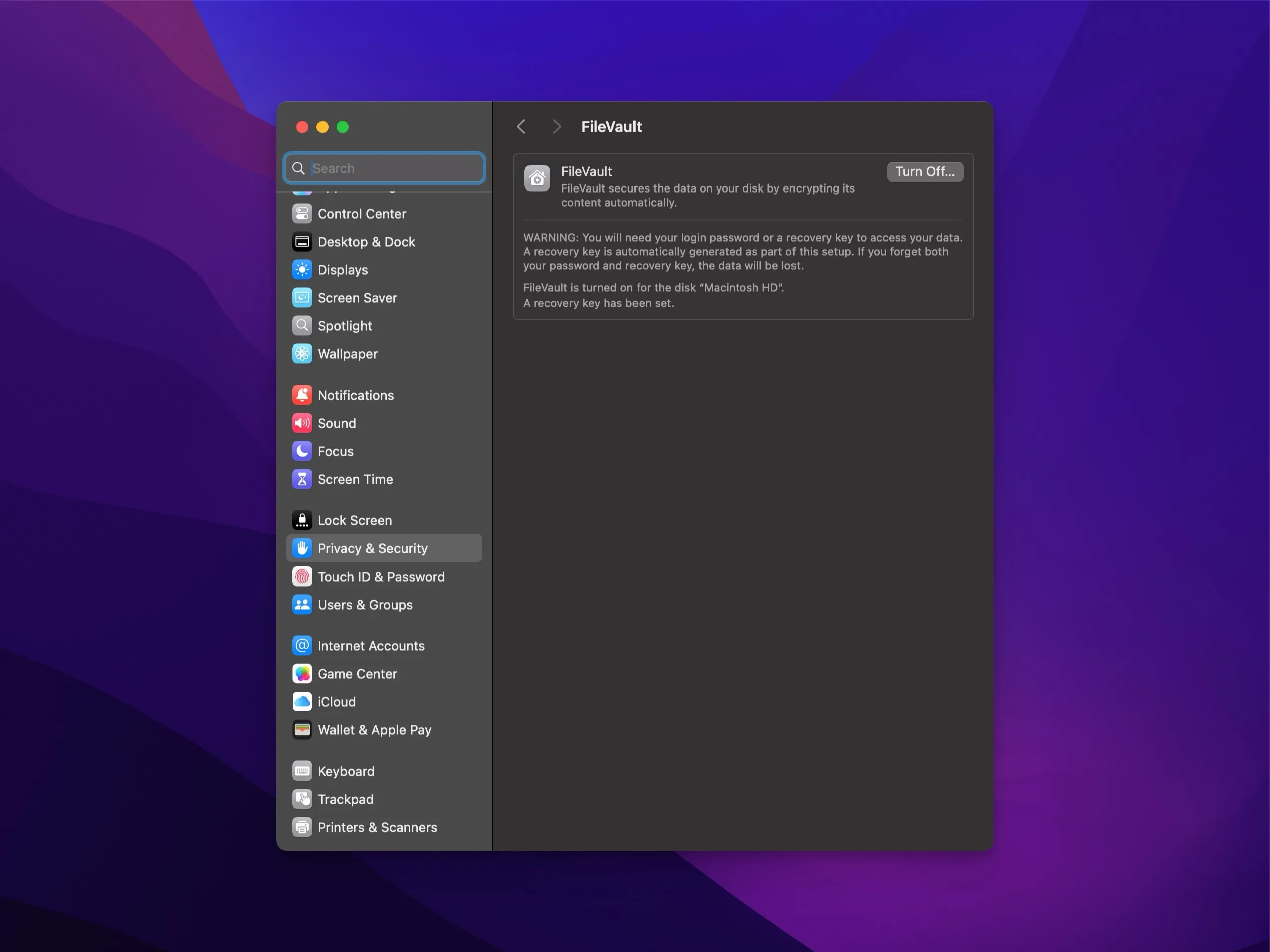
ভিজ্যুয়াল সমন্বয়
Appearance
আমি অটোমেটিক মোড ব্যবহার করি, যেমনটি স্ক্রিনশটে দেখানো হয়েছে। এই সেটিংস সময় অনুযায়ী চেহারা সামঞ্জস্য করে, যার মাধ্যমে light এবং dark mode এর মধ্যে স্যুইচ করা হয়। এটি চোখের উপর কম চাপ ফেলে—দিনের আলোতে light mode সহজেই পড়া যায়, যেখানে সন্ধ্যায় dark mode তীব্র আলো কমায়। True Tone এর সাথে মিলিত হয়ে, যা পরিপার্শ্বিক আলো অনুসারে স্ক্রিনের রঙের তাপমাত্রা সমন্বয় করে, এটি একটি আরো আরামদায়ক ভিউয়িং অভিজ্ঞতা প্রদান করে। সন্ধ্যায় এটি ব্লু লাইটের অতিরিক্ত প্রভাব কমাতে বিশেষভাবে সহায়ক, যা ঘুমের জন্য ভালো। ভবিষ্যতের কোনো পোস্টে আমার স্বাস্থ্য রুটিন নিয়ে আরও বিস্তারিত আলোচনা করব।
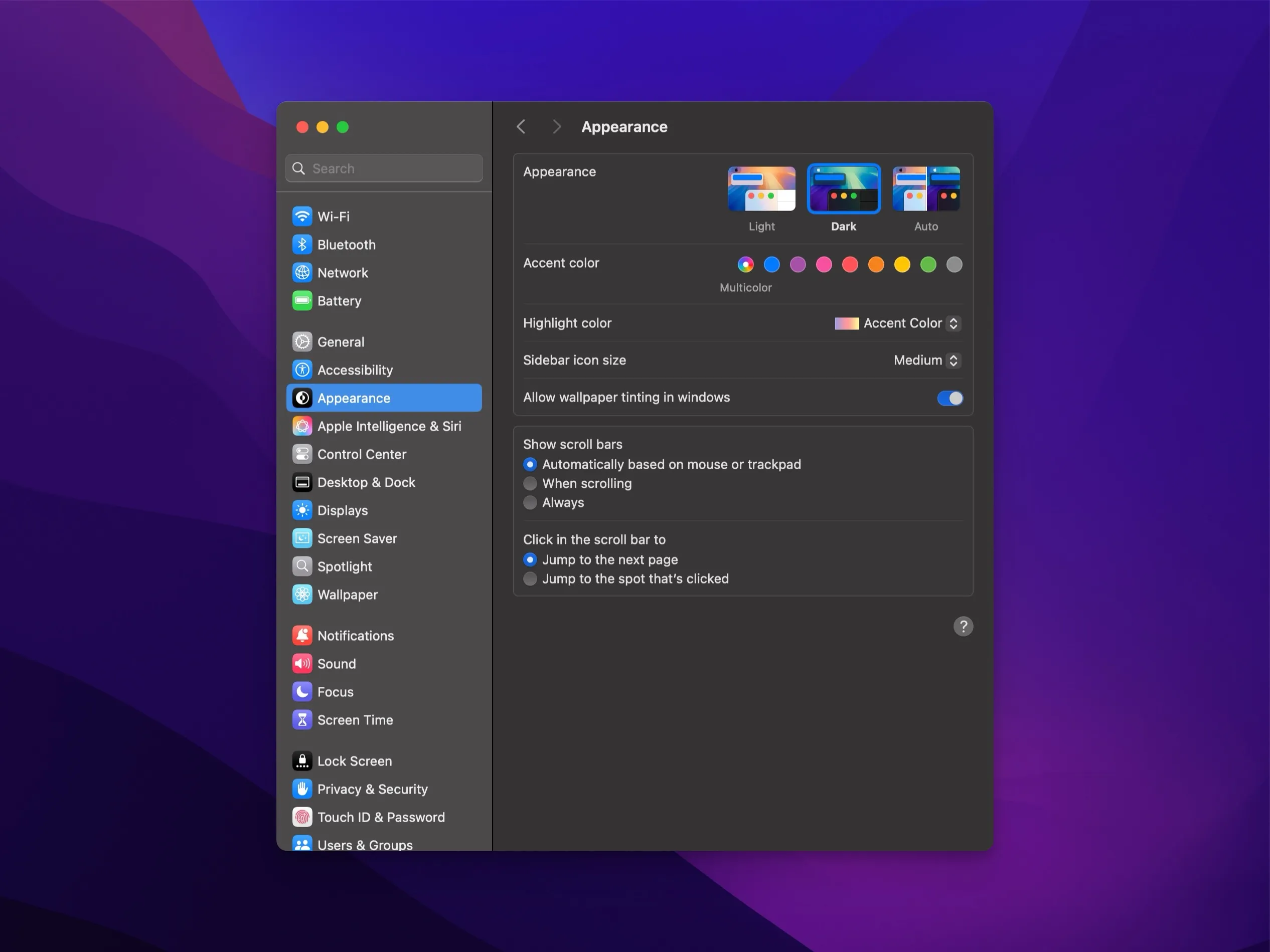
Desktop and Dock
আমি কেবলমাত্র একটি ভিজ্যুয়াল টুইক করি, তা হলো Dock কে auto-hide করা, যার ফলে সর্বদা দৃশ্যমান নিচের Dock সরিয়ে স্ক্রিনের জায়গা সর্বাধিক ব্যবহার করা যায়। এছাড়াও, আমি উইন্ডো অ্যানিমেশন বন্ধ করি এবং উইন্ডোগুলোকে Dock এ তাদের আইকনে মিনিমাইজ করি।
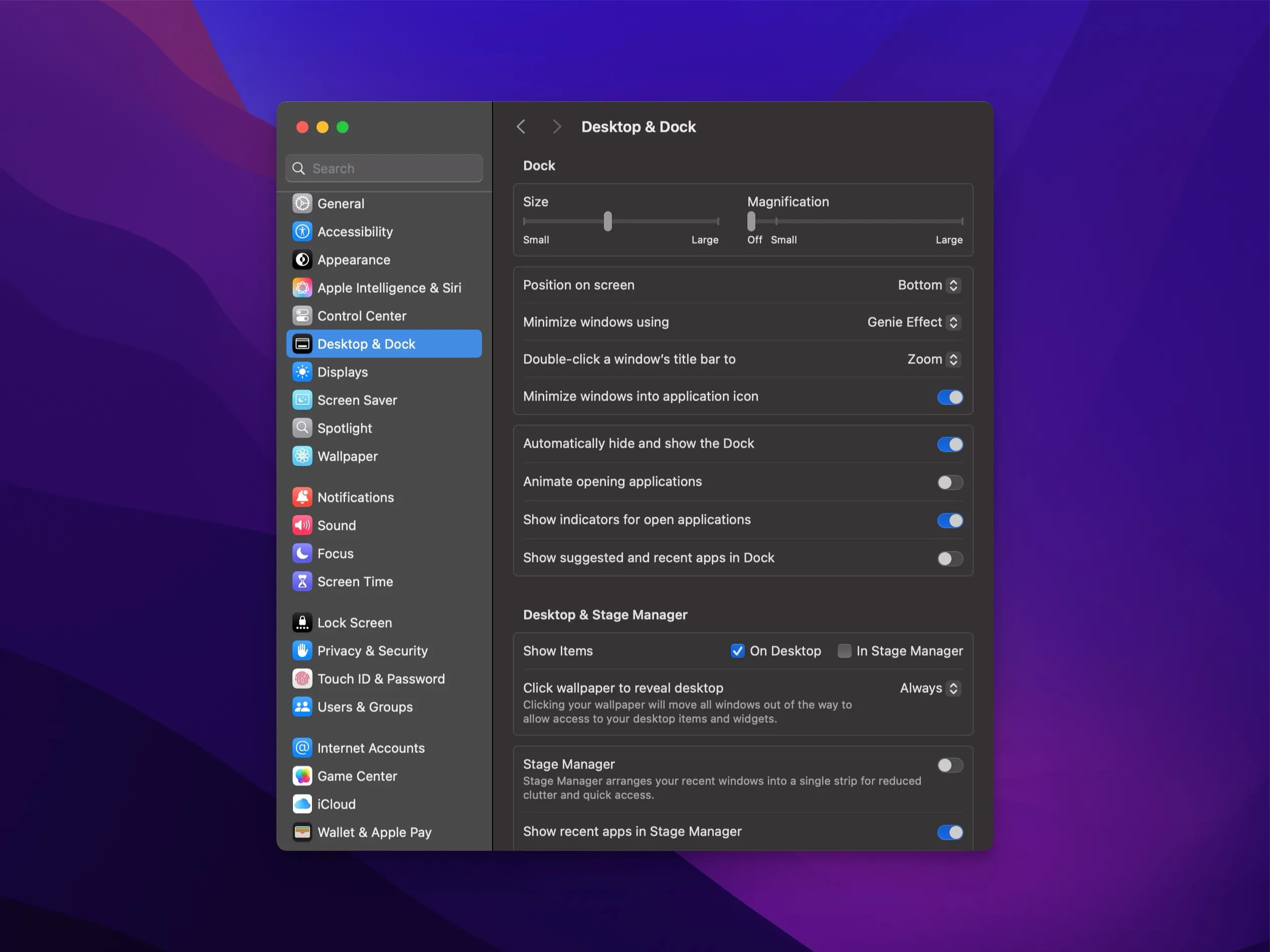
Displays
এই সেটিংসটি আমাকে আরো স্ক্রিনের জায়গা প্রদান করে, কারণ সবকিছু সামান্য ছোট হয়ে যায়, ফলে আমি একসাথে আরও বেশি দেখতে পারি। আমার MacBook এ, আমি “More Space” ব্যবহার করি যাতে বড় একটি কাজের এলাকা থাকে, যা একাধিক উইন্ডোতে কাজ করার জন্য বিশেষভাবে উপযোগী। তবে আমার Studio Display এ, আমি ডিফল্ট সেটিংসেই থাকি, কারণ বড় স্ক্রিন ইতোমধ্যে প্রচুর জায়গা প্রদান করে এবং আমি সামান্য বড় টেক্সট সাইজ পছন্দ করি। এইভাবে, আমি উভয় ডিভাইসের পূর্ণ সুবিধা নিতে পারি।
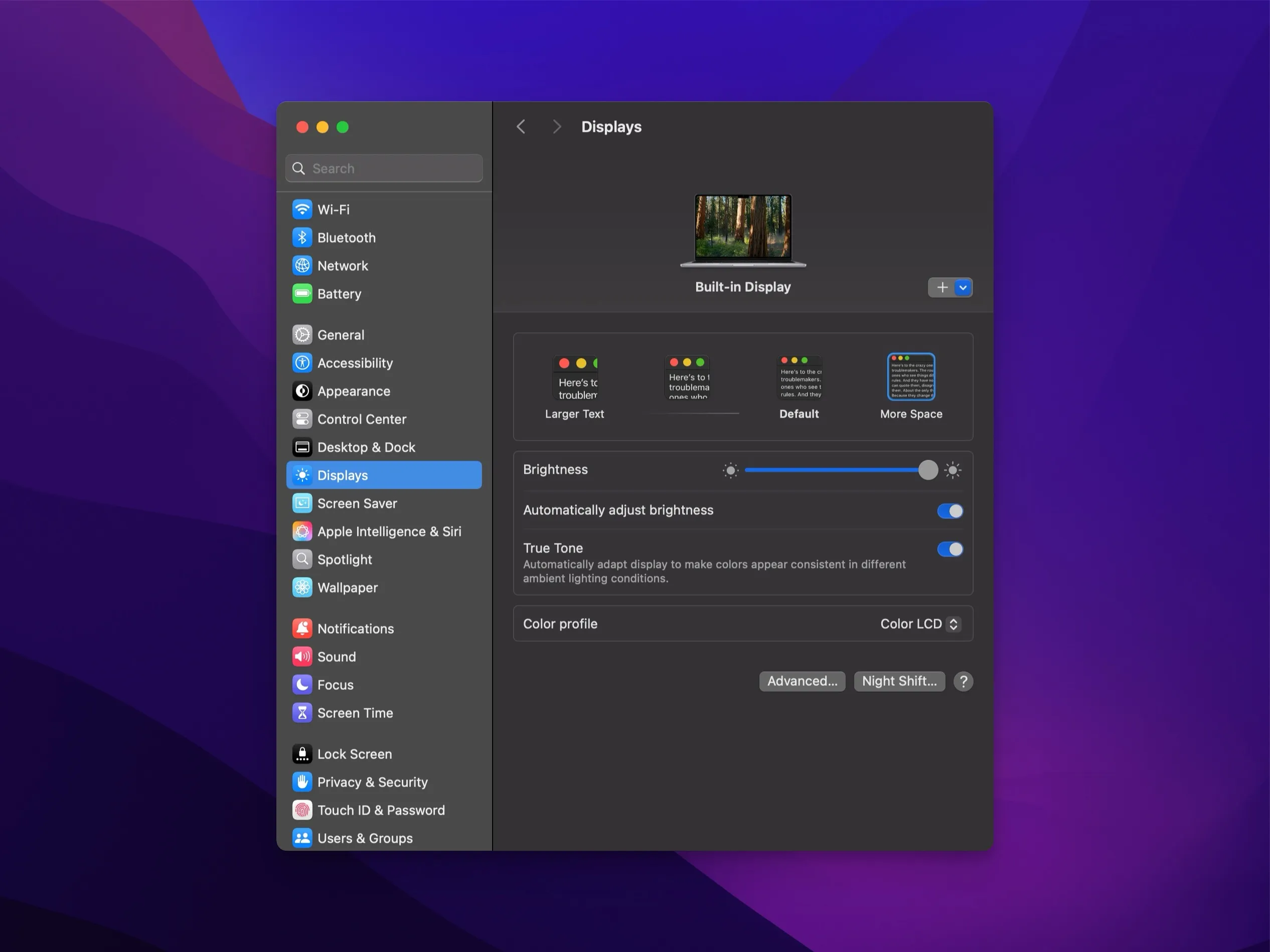
Hostname
আমি হোস্টনেমকেও আমার ব্যক্তিগত পরিচয়ের সাথে সম্পর্কহীন কিছুতে পরিবর্তন করি—কোনো username বা অনুরূপ সনাক্তকারী ছাড়া। এইভাবে, নেটওয়ার্ক স্ক্যানের সময় তাৎক্ষণিকভাবে জানা যায় না যে কোন ডিভাইসটি আমার, ফলে অতিরিক্ত নিরাপত্তা নিশ্চিত হয়।
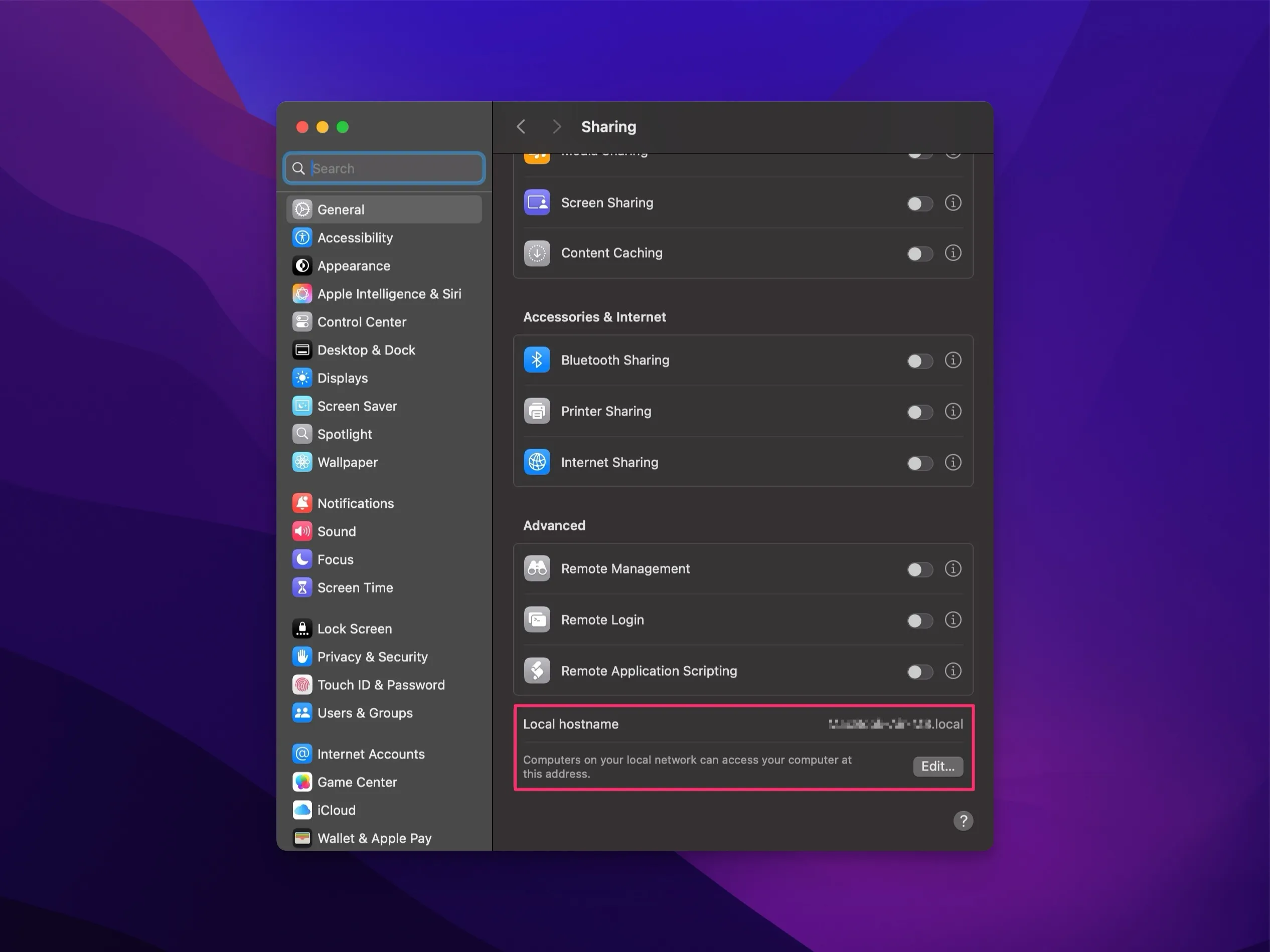
TimeMachine
আমি নিশ্চিত করি যে আমার সমস্ত MacBook ডেটা, সহ iCloud ফাইলগুলো, একটি বাহ্যিক, এনক্রিপ্টেড স্টোরেজ ডিভাইসে ব্যাকআপ রয়েছে।
আমি দুইটি প্রধান স্টোরেজ অপশন ব্যবহার করি:
- এক্সটার্নাল Samsung SSD (Samsung Portable T7): এই SSD উচ্চ রিড/রাইট স্পিড প্রদান করে, যা দ্রুত, নিয়মিত ব্যাকআপের জন্য আদর্শ। প্রতি সপ্তাহে একবার, আমি এটিকে সংযোগ করি যাতে একটি পূর্ণ, আপ-টু-ডেট ব্যাকআপ নিশ্চিত করা যায়। এই রুটিনটি আমার ডেটা নিরাপত্তা কৌশলের জন্য অপরিহার্য, যা অনাকাঙ্ক্ষিত সমস্যার ক্ষেত্রে সর্বদা বর্তমান একটি কপি প্রদান করে।
- USB Stick (Samsung Flash Drive Type-C): যদিও এটি স্পিডে SSD-এর মতো দ্রুত নয়, এই stickটি আমার Apple Studio Display এর সাথে স্থায়ীভাবে সংযুক্ত থাকে একটি সুবিধাজনক, সেকেন্ডারি ব্যাকআপ অপশন হিসেবে। এর ক্রমাগত উপলব্ধতা মানে আমি ব্যাকআপের জন্য এটিকে ম্যানুয়ালি সংযোগ করতে হয় না। যদিও এটি ধীর, তবে এটি নির্ভরযোগ্য, ঝামেলামুক্ত অতিরিক্ত নিরাপত্তা প্রদান করে।
উভয় ব্যবহার নিশ্চিত করে যে আমার ডেটা একটি দ্রুত এবং সর্বদা উপলব্ধ মাধ্যম উভয়টিতেই সংরক্ষিত থাকে।
পূর্বে, আমি Time Machine ব্যাকআপের জন্য একটি Synology NAS ব্যবহার করতাম। কিন্তু আমার MacBook এবং ডেটার মধ্যে একটি অনিরাপদ OS থাকার সম্ভাবনা এড়াতে, আমি সরাসরি স্টোরেজ পছন্দ করি।
Offline Folders Synced with iCloud
Moving the Downloads Folder
আমার ডেটা সুসংগঠিত রাখতে এবং গুরুত্বপূর্ণ ডাউনলোডগুলো সর্বদা সহজলভ্য করতে, আমি আমার Downloads ফোল্ডারটি iCloud-এ স্থানান্তর করেছি। চলাচলের সময়, আমি প্রায়ই আমার লোকাল Downloads ফোল্ডারের ফাইলগুলোর প্রয়োজন অনুভব করতাম iPhone-এ। এটিকে iCloud-এ স্থানান্তর করার ফলে আমি আমার iCloud-সংযুক্ত সকল ডিভাইসে ডাউনলোডগুলো অ্যাক্সেস করতে পারি।
আমি যে ধাপগুলো অনুসরণ করেছি:
-
পুরনো Downloads ফোল্ডার মুছে ফেলুন:
- Terminal.app খুলুন
- নিম্নলিখিত কমান্ড ব্যবহার করে পুরনো Downloads ফোল্ডারটি মুছে ফেলুন (নোট: এই ক্রিয়া স্থায়ী, তাই গুরুত্বপূর্ণ ফাইলগুলো আগে ব্যাকআপ করে রাখুন):
sudo rm -rf ~/Downloads - Dock থেকে পুরনো Downloads ফোল্ডারটি সরিয়ে ফেলুন।
-
সিম্বলিক লিঙ্ক তৈরি করুন:
- আপনার Home ডিরেক্টরিতে iCloud Drive Downloads ফোল্ডারের জন্য একটি সিম্বলিক লিঙ্ক তৈরি করুন, যা মূল Downloads ফোল্ডারের পরিবর্তে ব্যবহৃত হবে:
ln -s ~/Library/Mobile\ Documents/com\~apple\~CloudDocs/Downloads ~/Downloads - Finder-এর Favorites বারে iCloud Drive Downloads ফোল্ডারটি যুক্ত করুন।
- Dock-এ iCloud Drive Downloads ফোল্ডারটি যুক্ত করুন।
- আপনার Home ডিরেক্টরিতে iCloud Drive Downloads ফোল্ডারের জন্য একটি সিম্বলিক লিঙ্ক তৈরি করুন, যা মূল Downloads ফোল্ডারের পরিবর্তে ব্যবহৃত হবে:
এই সমন্বয়টি আমার Downloads ফোল্ডারটি সকল iCloud-সংযুক্ত ডিভাইসে সহজলভ্য করে তোলে, যার ফলে সময় বাঁচে এবং শুধুমাত্র লোকাল ভাবে উপলব্ধ ফাইলের বিভ্রান্তি কমে যায়।
Pictures ফোল্ডার
আমি একই প্রক্রিয়া Pictures ফোল্ডারের জন্য প্রয়োগ করি, যাতে আমার ছবি সকল ডিভাইসে সহজলভ্য থাকে। স্ক্রিনশট এবং image ফাইলগুলো প্রায়ই একাধিক ডিভাইসে প্রয়োজন হয়, তাই আমি এই ফোল্ডারটিকে Downloads-এর মতো একই পদ্ধতি ব্যবহার করে iCloud-এ সিঙ্ক করেছি।
ধাপগুলো অনুরূপ:
-
পুরনো Pictures ফোল্ডার মুছে ফেলুন:
- Terminal.app খুলুন
- নিম্নলিখিত কমান্ড ব্যবহার করে পুরনো Pictures ফোল্ডারটি মুছে ফেলুন (সতর্কতা: এই ক্রিয়া চিরস্থায়ী, তাই নিশ্চিত হয়ে নিন যে আপনি পূর্বে সব গুরুত্বপূর্ণ ফাইল ব্যাকআপ করে নিয়েছেন):
sudo rm -rf ~/Pictures - যদি পুরনো Pictures ফোল্ডারটি Dock-এ পিন করা থাকে, তা সরিয়ে ফেলুন।
-
সিম্বলিক লিঙ্ক তৈরি করা:
- আপনার হোম ডিরেক্টরিতে iCloud Drive Pictures ফোল্ডারের একটি সিম্বলিক লিঙ্ক তৈরি করুন, যা মূল Pictures ফোল্ডারের পরিবর্তে ব্যবহার করা হবে:
ln -s ~/Library/Mobile\ Documents/com~apple~CloudDocs/Pictures/ ~/Pictures - দ্রুত অ্যাক্সেসের জন্য Finder-এর Favorites বারে iCloud Drive Pictures ফোল্ডারটি টেনে আনুন।
- আপনার হোম ডিরেক্টরিতে iCloud Drive Pictures ফোল্ডারের একটি সিম্বলিক লিঙ্ক তৈরি করুন, যা মূল Pictures ফোল্ডারের পরিবর্তে ব্যবহার করা হবে:
এই ফোল্ডারটি সিঙ্ক করার ফলে আমার ওয়ার্কফ্লো আরও কার্যকর হয়েছে, বিশেষ করে যখন আমাকে বাইরে থেকে Mac-এ এডিট করা ফাইলগুলো অ্যাক্সেস করতে হয়।
শেষ কথা
এগুলি আমার মৌলিক সেটআপ ধাপগুলো, যতটুকু আমি মনে রাখতে পারি। আমার সর্বশেষ ফ্রেশ ইনস্টলেশনের থেকে অনেক সময় অতিক্রান্ত, তাই কিছু বিস্তারিত আমি নিখুঁতভাবে মনে রাখতে পারি না। তবে তাতে কোন সমস্যা নেই—এই সমন্বয়গুলোর অনেকটাই ব্যক্তিগত পছন্দের উপর নির্ভর করে। প্রতিটি ব্যবহারকারীর তাদের নিজস্ব অগ্রাধিকার থাকে। স্বীকার করুন: দিনের শেষে, এটি শুধুমাত্র একটি অপারেটিং সিস্টেম। কেউ কেউ Windows পছন্দ করেন কারণ তা বেশি পরিচিত মনে হয়, এবং তা সম্পূর্ণ ঠিক আছে। আমি সবসময় বলি: অপারেটিং সিস্টেমই মূল বিষয় নয়; আসলে গুরুত্বপূর্ণ হলো আপনি এর সাথে কীভাবে কাজ করেন।
পরবর্তী পোস্টে, আমি যে টুলগুলো ব্যবহার করি সেগুলো নিয়ে আলোচনা করব।
ইতি, Joe