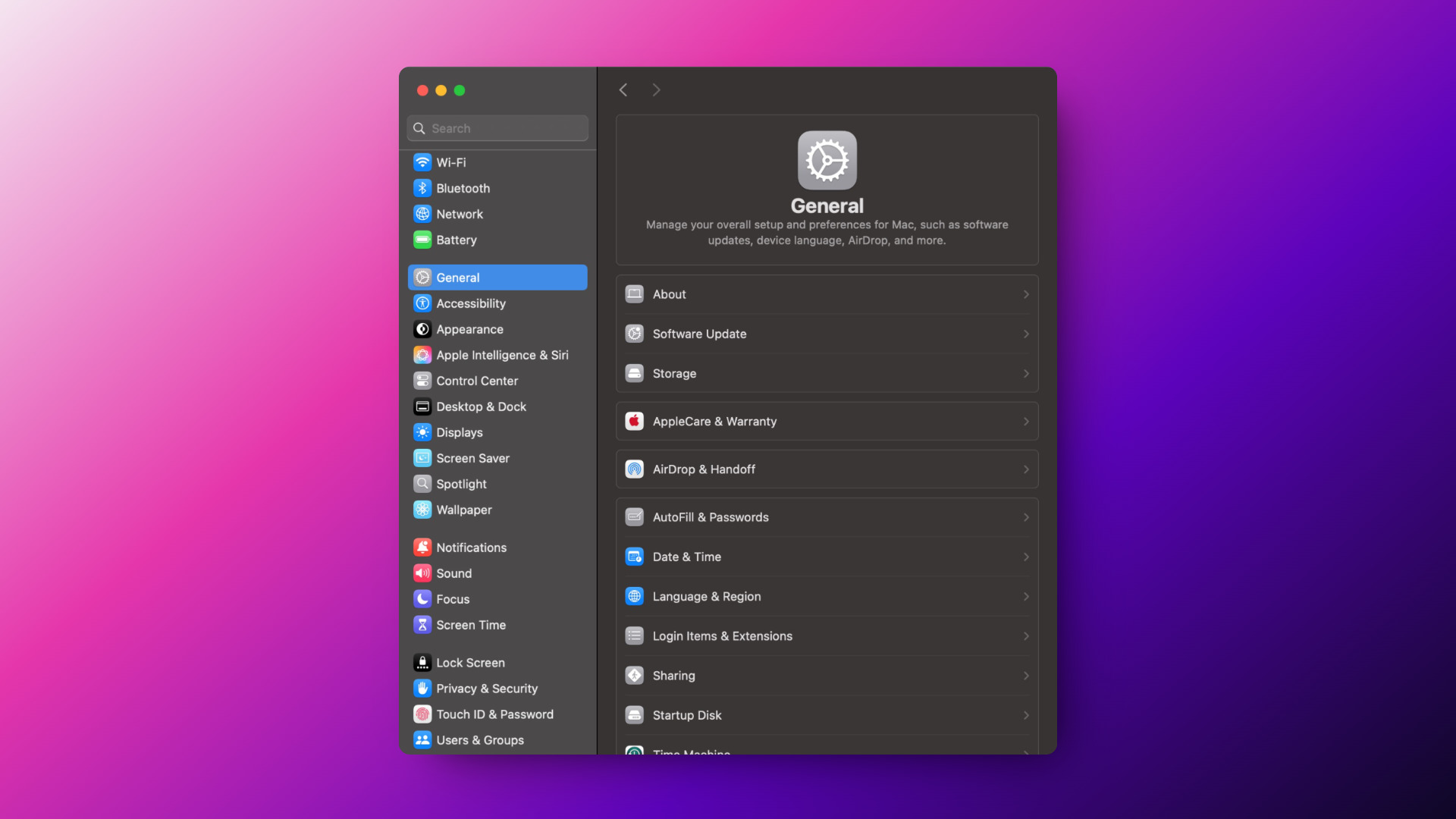
macOS सेटअप: मेरे व्यक्तिगत सेटिंग्स और कस्टमाइज़ेशन
apple
आपको मेरे पोस्ट How It All Began: From Windows PCs to MacBook से याद होगा कि अब मैं एक MacBook उपयोगकर्ता हूँ। मुझे हमेशा यह जानना रोचक लगता है कि दूसरे कौन से टूल्स का उपयोग करते हैं — हो सकता है कि कोई ऐसा शानदार टूल हो जिसे मैंने अभी तक आजमाया न हो और जो मेरे रोजमर्रा के काम को थोड़ा आसान बना दे। आने वाले पोस्ट में मैं इन टूल्स पर विस्तार से चर्चा करूँगा। इस लेख में, मैं macOS और इंस्टॉलेशन के तुरंत बाद जो सेटिंग्स लागू करता हूँ, उन पर ध्यान केंद्रित करूँगा।
Username Doesn’t Have to Be Your Real Name
मैं अपना असली नाम इस्तेमाल करने से बचता हूँ। macOS सेटअप के दौरान, Apple पहले और आखिरी नाम पूछता है, जो मेरी पसंद नहीं है। इसलिए, सुझाव के अनुसार अपना असली नाम दर्ज करने के बजाय, मैं एक उपनाम का उपयोग करता हूँ। अगर कोई मेरा MacBook खोलता है, तो उसे तुरंत यह पता नहीं चलता कि यह किसका है। भले ही मेरा डिवाइस अजनबियों के हाथ न लगे, फिर भी सुरक्षित रहना बेहतर है।
Spotlight
मैं अनावश्यक श्रेणियों जैसे कि music, fonts, tips, और websites को डिसेबल कर देता हूँ। इससे समय बचता है और खोज प्रक्रिया अधिक कुशल हो जाती है। साथ ही, केवल वास्तव में प्रासंगिक सामग्री को इंडेक्स करने से खोज प्रक्रिया तेज हो जाती है। मुझे लगता है कि इंडेक्स को हर चीज़ से भर देना ज़रूरी नहीं है — इससे अक्सर परिणामों में अप्रासंगिक हिट्स भर जाते हैं, जो चीज़ों को कम संगठित बना देता है। इस तरह, मैं महत्वपूर्ण सामग्री पर ध्यान केंद्रित कर सकता हूँ और अनावश्यक परिणामों से होने वाले विचलन से बच सकता हूँ।
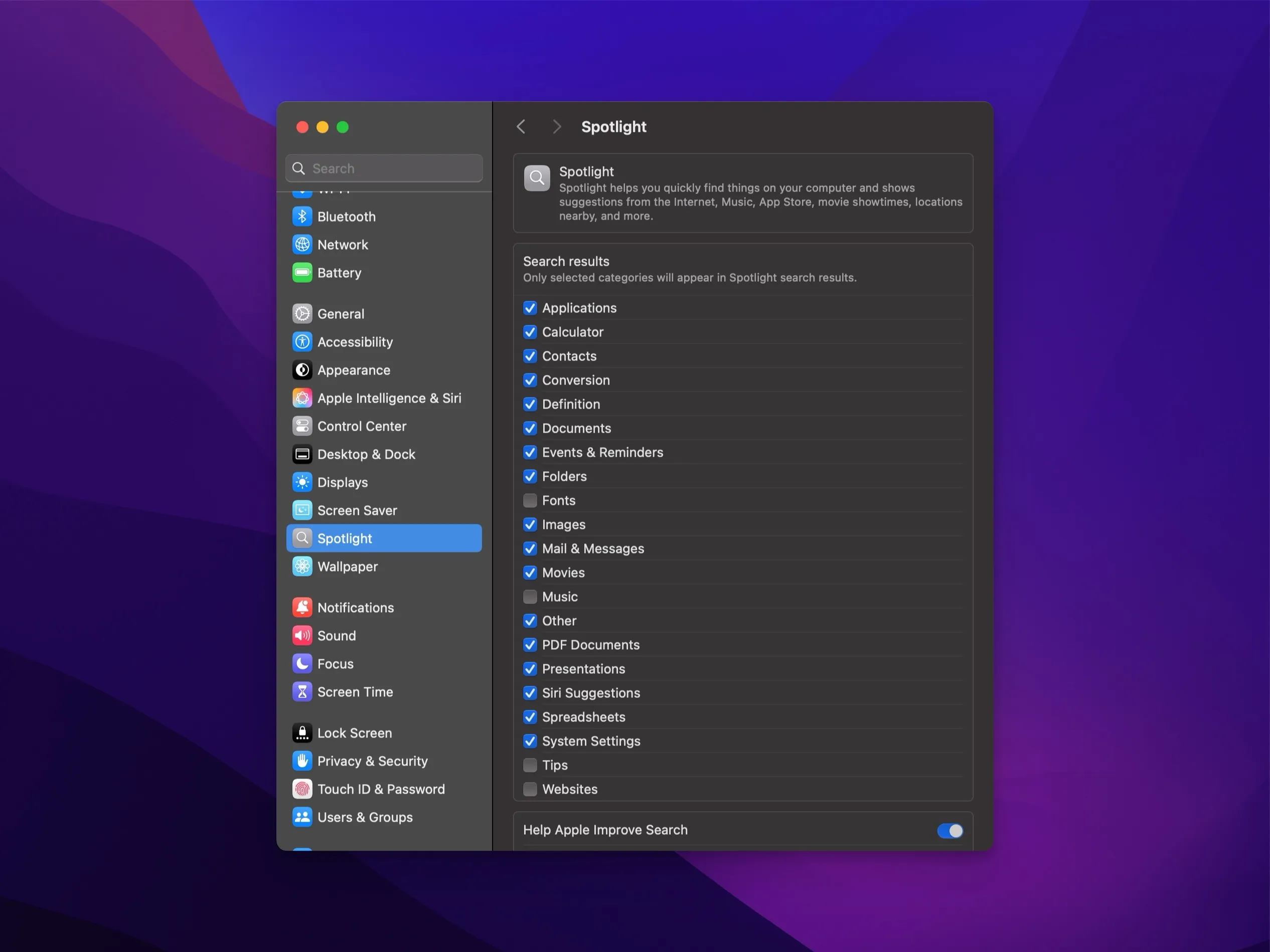
FileVault
बिल्कुल, मैंने डिस्क एन्क्रिप्शन के लिए FileVault को सक्षम कर रखा है। इससे मुझे यह आश्वासन मिलता है कि भले ही मेरा MacBook चोरी हो जाए, मेरा डेटा सुरक्षित और अपरिचित रहेगा। अगर मैं पासवर्ड भूल जाऊँ तो मैं Apple अकाउंट के जरिए पासवर्ड रिकवरी का विकल्प इस्तेमाल नहीं करता। इसके बजाय, मैं इसे अपने पासवर्ड मैनेजर (1Password) में सेव करता हूँ, जो सुरक्षित और विश्वसनीय स्टोरेज प्रदान करता है। इस तरह, मेरे एन्क्रिप्शन पर मेरा पूरा नियंत्रण रहता है।
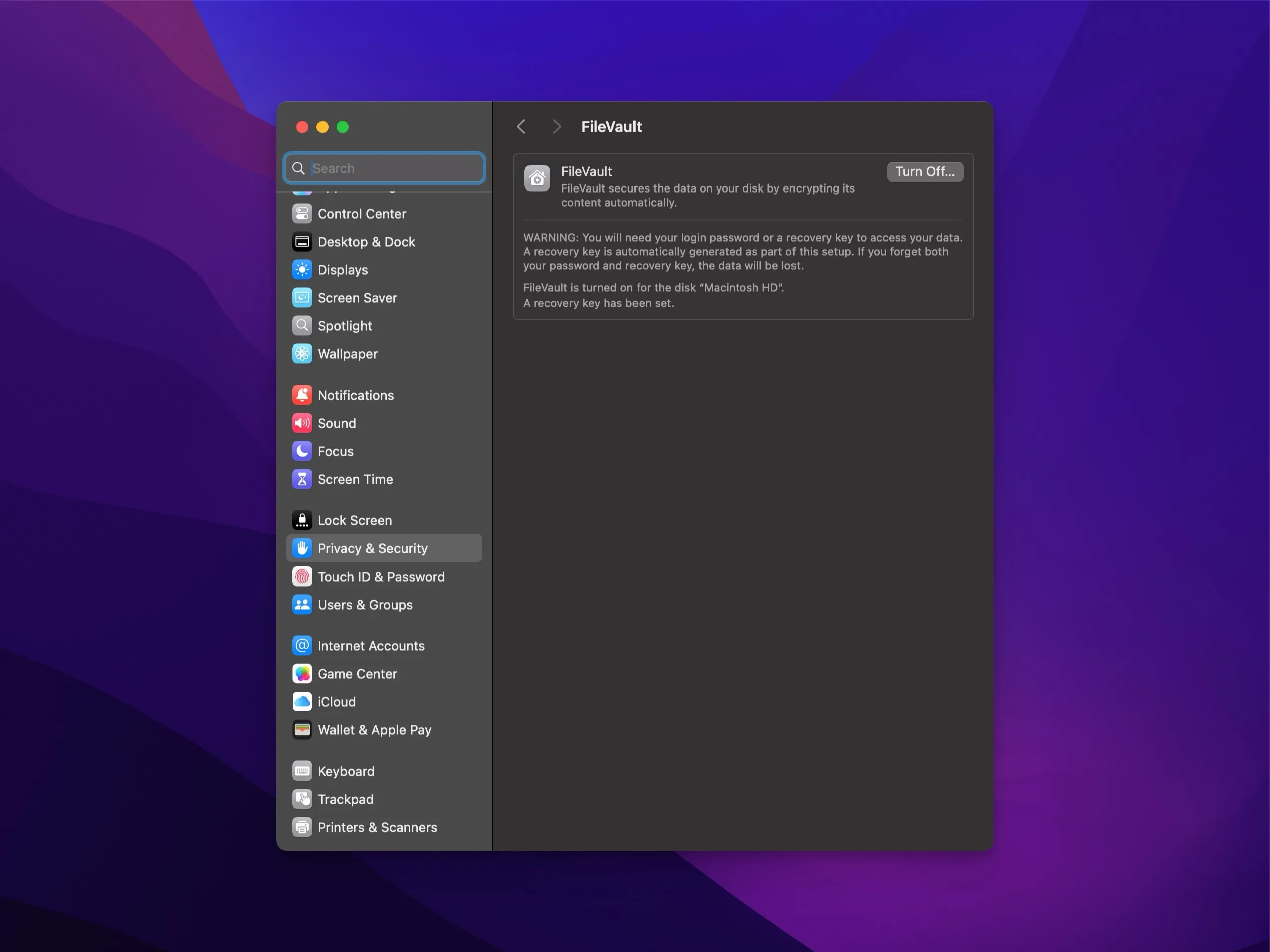
Visual Adjustments
Appearance
मैं स्क्रीनशॉट में दिखाए अनुसार ऑटोमैटिक मोड का उपयोग करता हूँ। यह सेटिंग दिन के समय के अनुसार रूप बदलती है, जिससे लाइट और डार्क मोड के बीच स्विच होता है। इससे आँखों पर कम दबाव पड़ता है — दिन में लाइट मोड पढ़ने में सुविधाजनक होता है, जबकि शाम में डार्क मोड तेज रोशनी को कम करता है। True Tone के साथ मिलकर, जो स्क्रीन के रंग तापमान को आसपास की रोशनी के अनुसार एडजस्ट करता है, यह एक अधिक आरामदायक देखने का अनुभव प्रदान करता है। यह विशेष रूप से शाम में नीली रोशनी के प्रभाव को कम करने में सहायक है, जो बेहतर नींद के लिए ज़रूरी है। मैं भविष्य में अपने स्वास्थ्य रूटीन के बारे में और विस्तार से बताऊँगा।
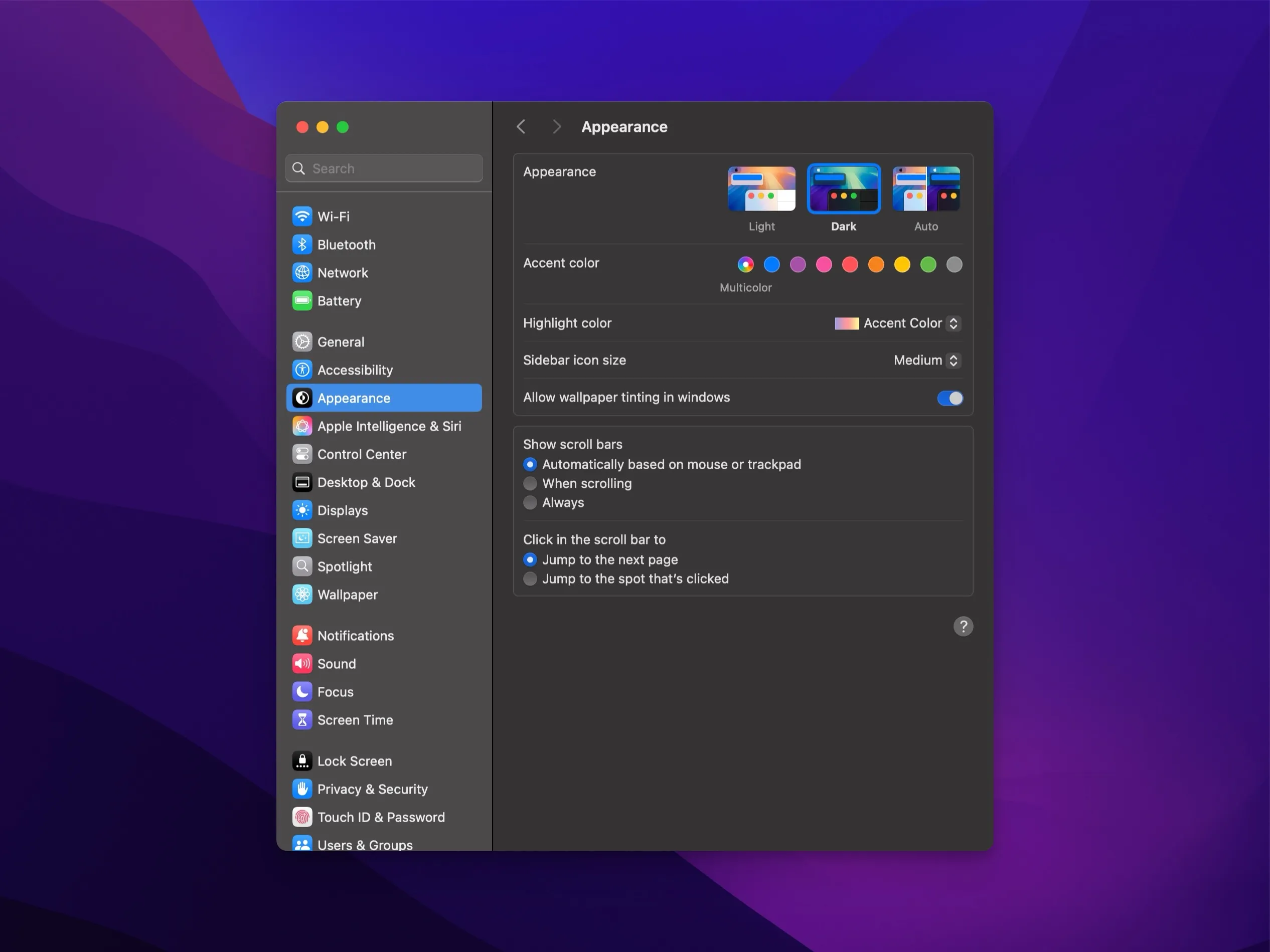
Desktop and Dock
मैं जो एकमात्र दृश्य बदलाव करता हूँ, वह है Dock को ऑटो-हाइड पर सेट करना, जिससे स्क्रीन स्पेस का अधिकतम उपयोग होता है और निचले भाग में हमेशा दिखने वाले Dock को हटा दिया जाता है। साथ ही, मैं विंडो एनीमेशन बंद कर देता हूँ और विंडोज़ को Dock में उनके आइकॉन में मिनिमाइज़ कर देता हूँ।
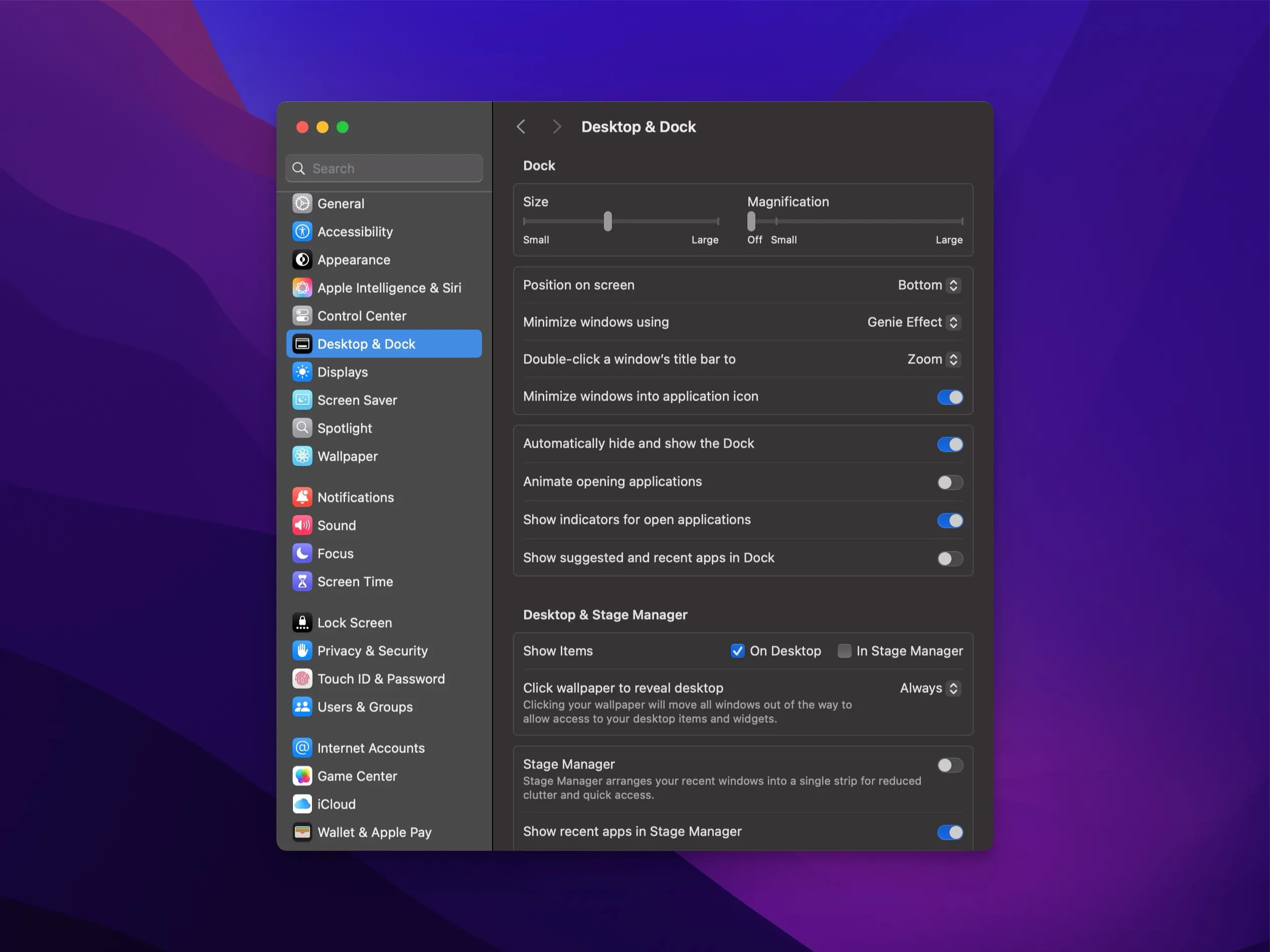
Displays
यह सेटिंग मुझे अधिक स्क्रीन स्पेस प्रदान करती है क्योंकि यह सभी चीजों को थोड़ा छोटा कर देती है, जिससे मैं एक साथ अधिक देख सकता हूँ। अपने MacBook पर, मैं “More Space” का उपयोग करता हूँ ताकि कार्य क्षेत्र बड़ा हो, जो विशेष रूप से कई विंडोज़ के साथ काम करने में उपयोगी है। हालांकि, अपने Studio Display पर, मैं डिफ़ॉल्ट सेटिंग का ही उपयोग करता हूँ, क्योंकि बड़ी स्क्रीन पहले से ही काफी स्पेस देती है और मुझे थोड़ा बड़ा टेक्स्ट पसंद है। इस तरह, मैं दोनों डिवाइसों का पूरा लाभ उठा सकता हूँ।
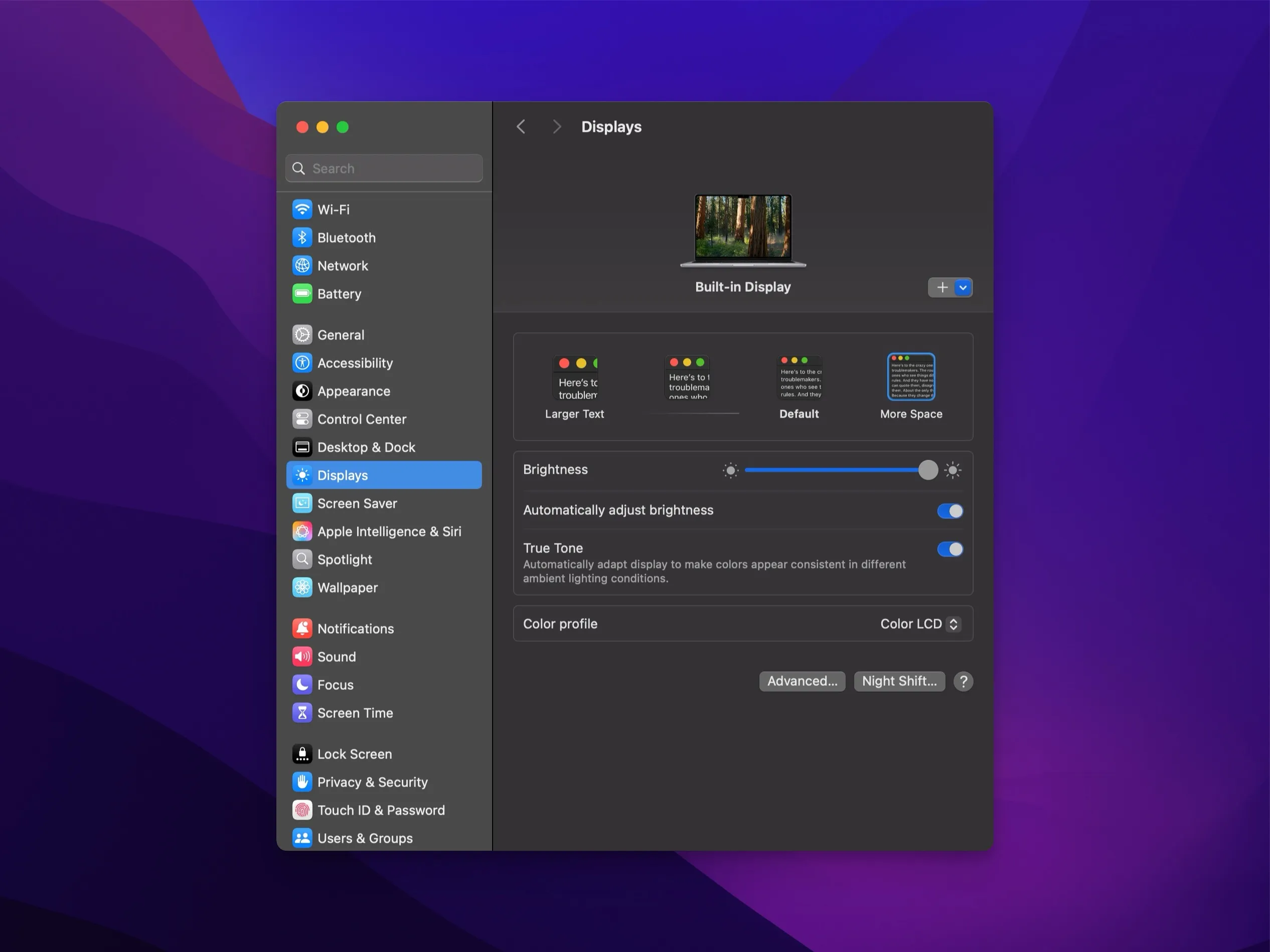
Hostname
मैं अपने निजी पहचान से असंबंधित किसी नाम में होस्टनेम को भी बदल देता हूँ — कोई यूजरनेम या इसी तरह के पहचानकर्ता नहीं। इस तरह, नेटवर्क स्कैन के दौरान यह तुरंत स्पष्ट नहीं होता कि कौन सा डिवाइस मेरा है, जिससे सुरक्षा की एक अतिरिक्त परत जुड़ जाती है।
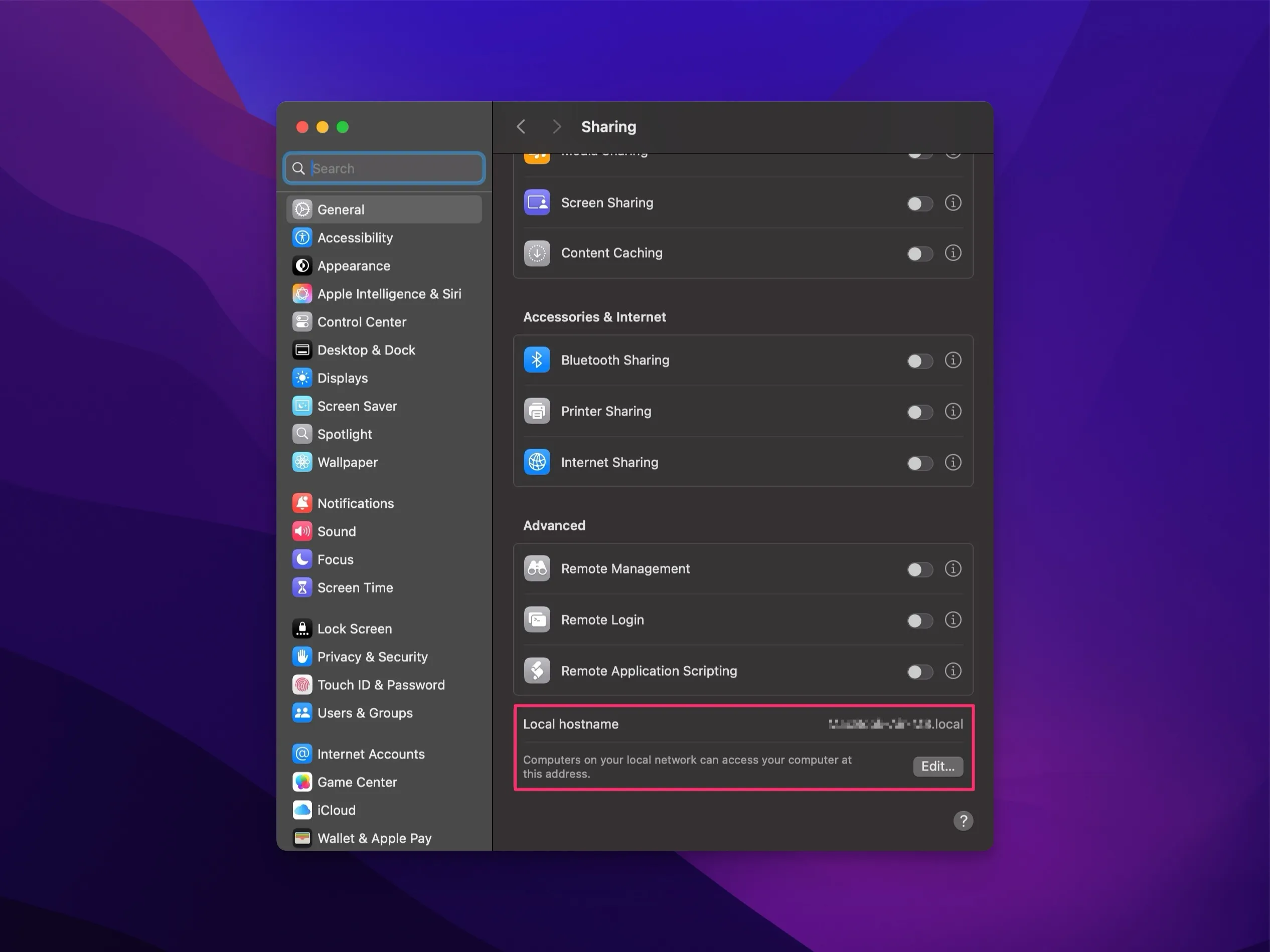
TimeMachine
मैं यह सुनिश्चित करता हूँ कि मेरे MacBook के सभी डेटा, जिसमें iCloud फाइलें भी शामिल हैं, एक बाहरी, एन्क्रिप्टेड स्टोरेज डिवाइस पर बैकअप रहे।
मैं दो मुख्य स्टोरेज विकल्पों का उपयोग करता हूँ:
- एक्सटर्नल Samsung SSD (Samsung Portable T7): यह SSD उच्च रीड/राइट स्पीड प्रदान करता है, जो तेज और नियमित बैकअप के लिए आदर्श है। सप्ताह में एक बार, मैं इसे कनेक्ट करता हूँ ताकि एक पूर्ण, अद्यतित बैकअप सुनिश्चित किया जा सके। यह दिनचर्या मेरी डेटा सुरक्षा रणनीति के लिए अनिवार्य है, जो अनपेक्षित समस्याओं के मामले में हमेशा वर्तमान कॉपी प्रदान करती है।
- USB Stick (Samsung Flash Drive Type-C): भले ही यह स्पीड में SSD के बराबर न हो, यह स्टिक मेरे Apple Studio Display से स्थायी रूप से जुड़ा रहता है एक सुविधाजनक, द्वितीयक बैकअप विकल्प के रूप में। इसकी लगातार उपलब्धता का मतलब है कि मुझे बैकअप के लिए इसे मैनुअली कनेक्ट करने की आवश्यकता नहीं पड़ती। हालांकि यह धीमा है, लेकिन यह विश्वसनीय, बिना किसी झंझट के अतिरिक्त सुरक्षा प्रदान करता है।
दोनों का उपयोग करने से यह सुनिश्चित होता है कि मेरा डेटा एक तेज और हमेशा उपलब्ध माध्यम दोनों पर संग्रहीत रहता है।
पहले, मैंने Time Machine बैकअप के लिए एक Synology NAS का उपयोग किया था। लेकिन मेरे MacBook और मेरे डेटा के बीच एक असुरक्षित OS होने से बचने के लिए, मैं सीधे स्टोरेज को प्राथमिकता देता हूँ।
Offline Folders Synced with iCloud
Moving the Downloads Folder
अपने डेटा को व्यवस्थित रखने और यह सुनिश्चित करने के लिए कि महत्वपूर्ण डाउनलोड हमेशा सुलभ हों, मैंने अपना Downloads फोल्डर iCloud में स्थानांतरित कर दिया। चलते-फिरते मुझे अक्सर अपने स्थानीय Downloads फोल्डर से फाइलों की आवश्यकता महसूस होती थी, खासकर iPhone पर। इसे iCloud में स्थानांतरित करने से यह सुनिश्चित होता है कि मैं अपने सभी iCloud से जुड़े डिवाइसों पर डाउनलोड्स तक पहुँच सकता हूँ।
मैंने जिन चरणों का पालन किया:
-
पुराना Downloads फोल्डर हटाएं:
- Terminal.app खोलें
- निम्नलिखित कमांड का उपयोग करके पुराना Downloads फोल्डर हटाएं (नोट: यह क्रिया स्थायी है, इसलिए पहले महत्वपूर्ण फाइलों का बैकअप लेना सुनिश्चित करें):
sudo rm -rf ~/Downloads - Dock से पुराना Downloads फोल्डर हटाएं।
-
सिम्बोलिक लिंक बनाएं:
- अपने Home डायरेक्टरी में iCloud Drive Downloads फोल्डर के लिए एक सिम्बोलिक लिंक बनाएं ताकि मूल Downloads फोल्डर की जगह ले सके:
ln -s ~/Library/Mobile\ Documents/com\~apple\~CloudDocs/Downloads ~/Downloads - Finder के Favorites बार में iCloud Drive Downloads फोल्डर जोड़ें।
- Dock में iCloud Drive Downloads फोल्डर जोड़ें।
- अपने Home डायरेक्टरी में iCloud Drive Downloads फोल्डर के लिए एक सिम्बोलिक लिंक बनाएं ताकि मूल Downloads फोल्डर की जगह ले सके:
यह समायोजन मेरे Downloads फोल्डर को सभी iCloud से जुड़े डिवाइसों पर उपलब्ध कर देता है, जिससे समय की बचत होती है और केवल स्थानीय रूप से उपलब्ध फाइलों की असुविधा कम होती है।
Pictures Folder
मैं अपने फ़ोटो को सभी डिवाइसों पर सुलभ बनाने के लिए Pictures फोल्डर के लिए भी वही प्रक्रिया अपनाता हूँ। स्क्रीनशॉट्स और इमेज फाइलें अक्सर कई डिवाइसों पर आवश्यक होती हैं, इसलिए मैंने इस फोल्डर को Downloads के समान ही विधि का उपयोग करके iCloud के साथ सिंक किया है।
चरण समान हैं:
-
पुराना Pictures फोल्डर हटाएं:
- Terminal.app खोलें
- निम्नलिखित कमांड का उपयोग करके पुराना Pictures फोल्डर हटाएं (ध्यान दें: यह क्रिया अंतिम है, इसलिए सुनिश्चित करें कि आपने पहले सभी महत्वपूर्ण फाइलों का बैकअप ले लिया है):
sudo rm -rf ~/Pictures - यदि Pictures फोल्डर Dock में पिन किया गया हो, तो उसे हटाएं।
-
सिम्बोलिक लिंक बनाना:
- अपने होम डायरेक्टरी में iCloud Drive Pictures फोल्डर के लिए एक सिम्बोलिक लिंक बनाएं ताकि मूल Pictures फोल्डर की जगह ले सके:
ln -s ~/Library/Mobile\ Documents/com~apple~CloudDocs/Pictures/ ~/Pictures - त्वरित पहुँच के लिए Finder में iCloud Drive Pictures फोल्डर को Favorites बार में ड्रैग करें।
- अपने होम डायरेक्टरी में iCloud Drive Pictures फोल्डर के लिए एक सिम्बोलिक लिंक बनाएं ताकि मूल Pictures फोल्डर की जगह ले सके:
इस फोल्डर को सिंक करने से मेरा कार्यप्रवाह अधिक कुशल हो गया है, खासकर जब मुझे बाहर रहते हुए अपने Mac पर संपादित की गई फाइलों तक पहुँचने की आवश्यकता होती है।
Final Thoughts
ये मेरे महत्वपूर्ण सेटअप कदम हैं, जितना मुझे याद है। मेरी अंतिम ताज़ा इंस्टॉलेशन से काफी समय बीत चुका है, इसलिए कुछ विवरण ऐसे हो सकते हैं जिन्हें मैं पूरी तरह याद नहीं रखता। लेकिन यह ठीक है — इन समायोजनों में से कई व्यक्तिगत पसंद पर निर्भर करते हैं। हर उपयोगकर्ता की अपनी प्राथमिकताएँ होती हैं। सच्चाई यह है: अंत में, यह सिर्फ एक ऑपरेटिंग सिस्टम है। कुछ लोग Windows पसंद करते हैं क्योंकि यह अधिक परिचित लगता है, और यह पूरी तरह ठीक है। मैं हमेशा कहता हूँ: ऑपरेटिंग सिस्टम मुख्य चीज नहीं है; असली महत्वपूर्ण बात यह है कि आप इसका उपयोग कैसे करते हैं।
अगले भाग में, हम उन टूल्स पर चर्चा करेंगे जिनका मैं उपयोग करता हूँ।
Yours, Joe