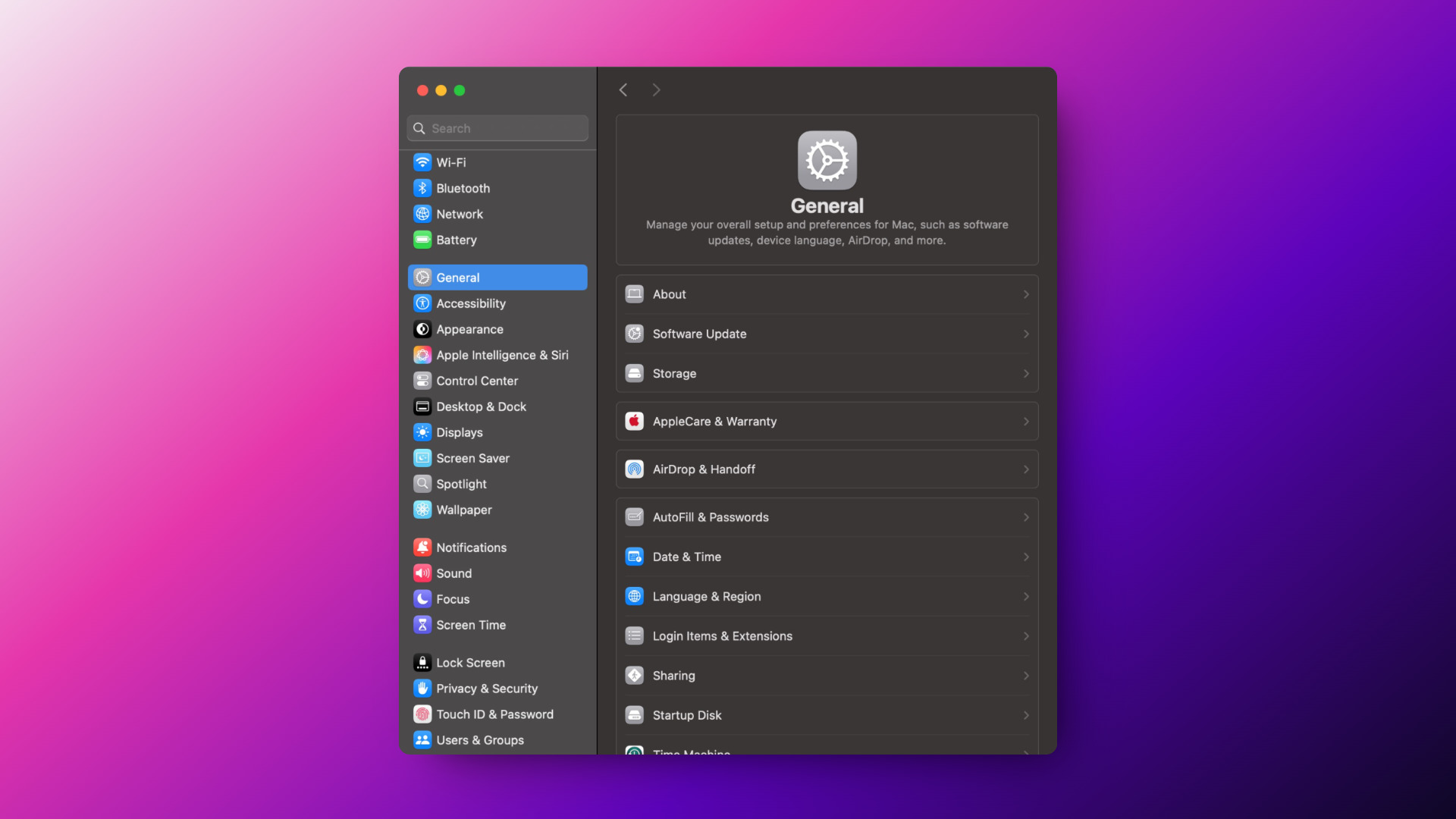
macOSセットアップ:私の個人設定とカスタマイズ
apple
以前の投稿 How It All Began: From Windows PCs to MacBook でご存知のように、私は現在MacBookユーザーです。他の人がどのようなツールを使っているのかを見るのはいつも興味深いものです。まだ試したことのない素晴らしいツールが、日々の作業を少しでも楽にしてくれるかもしれません。今後の投稿では、これらのツールについて詳しく掘り下げる予定です。この記事では、macOSと、インストール直後に適用する設定に焦点を当てます。
ユーザー名は本名である必要はありません
私は自分の本名を使うことを避けています。macOSセットアップ中にAppleはファーストネームとラストネームを求めますが、これは私の好みではありません。そのため、実際の名前を入力する代わりに仮名を使用しています。もし誰かが私のMacBookを開いたとしても、すぐに持ち主が誰であるかが分かる理由はありません。たとえデバイスが見知らぬ人の手に渡ることはないにしても、念のための対策です。
Spotlight
音楽、フォント、ヒント、ウェブサイトなど、不要なカテゴリーを無効にしています。これにより時間を節約でき、検索がより効率的になります。さらに、真に関連性のあるコンテンツのみをインデックスすることで、検索プロセスが高速化されます。すべての項目をインデックスに詰め込む必要はなく、不必要な情報で結果が埋まってしまうのを防げるので、重要なコンテンツに集中できます。
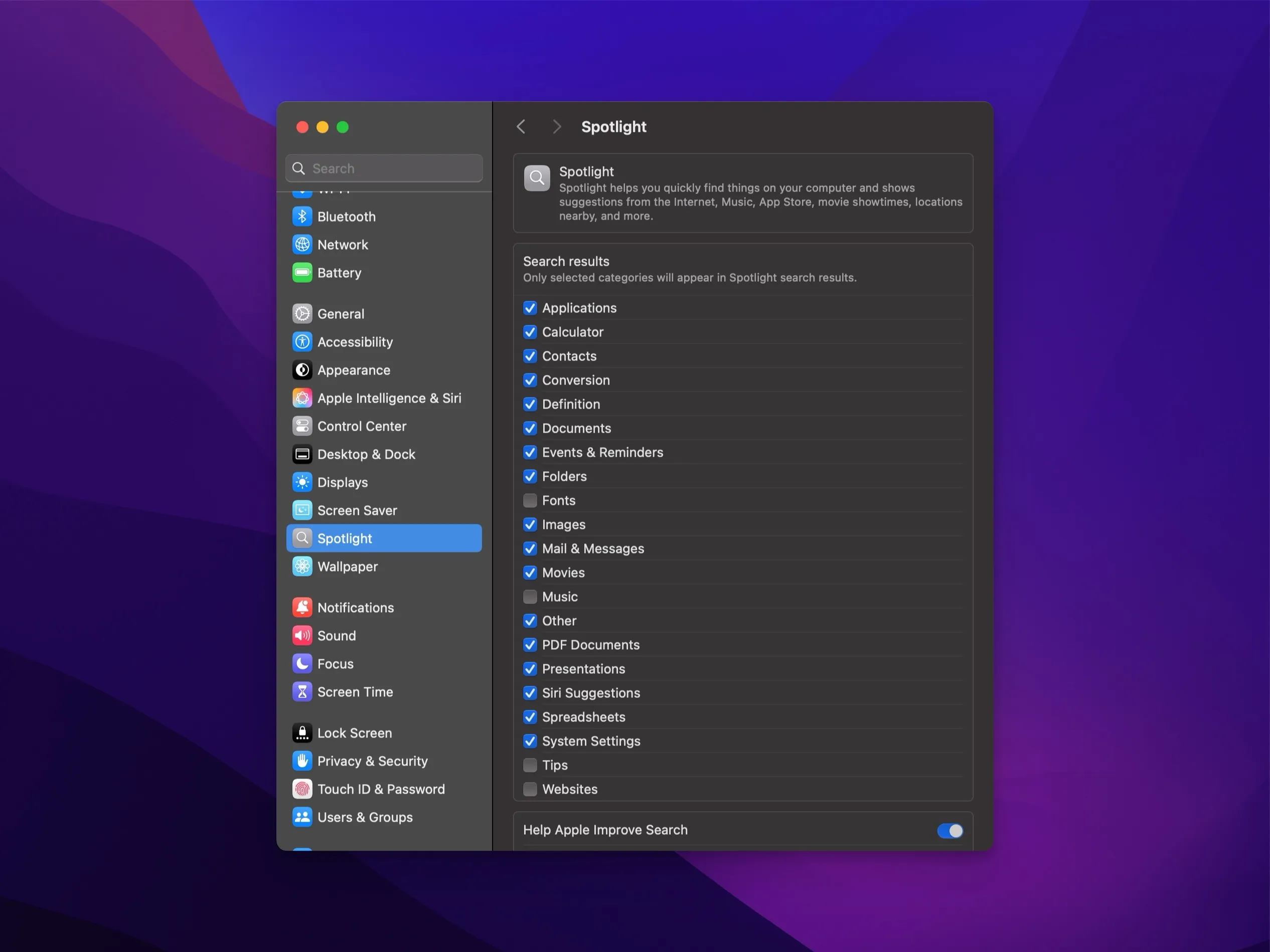
FileVault
もちろん、ディスク暗号化のためにFileVaultを有効にしています。これにより、たとえMacBookが盗まれたとしても、データが安全かつ読み取れない状態に保たれると安心できます。万が一パスワードを忘れても、Appleアカウント経由でのパスワード復旧オプションは使用せず、パスワードマネージャー(1Password)に保存して安全で信頼性の高い保管をしています。これにより、暗号化に対する完全なコントロールを維持できます。
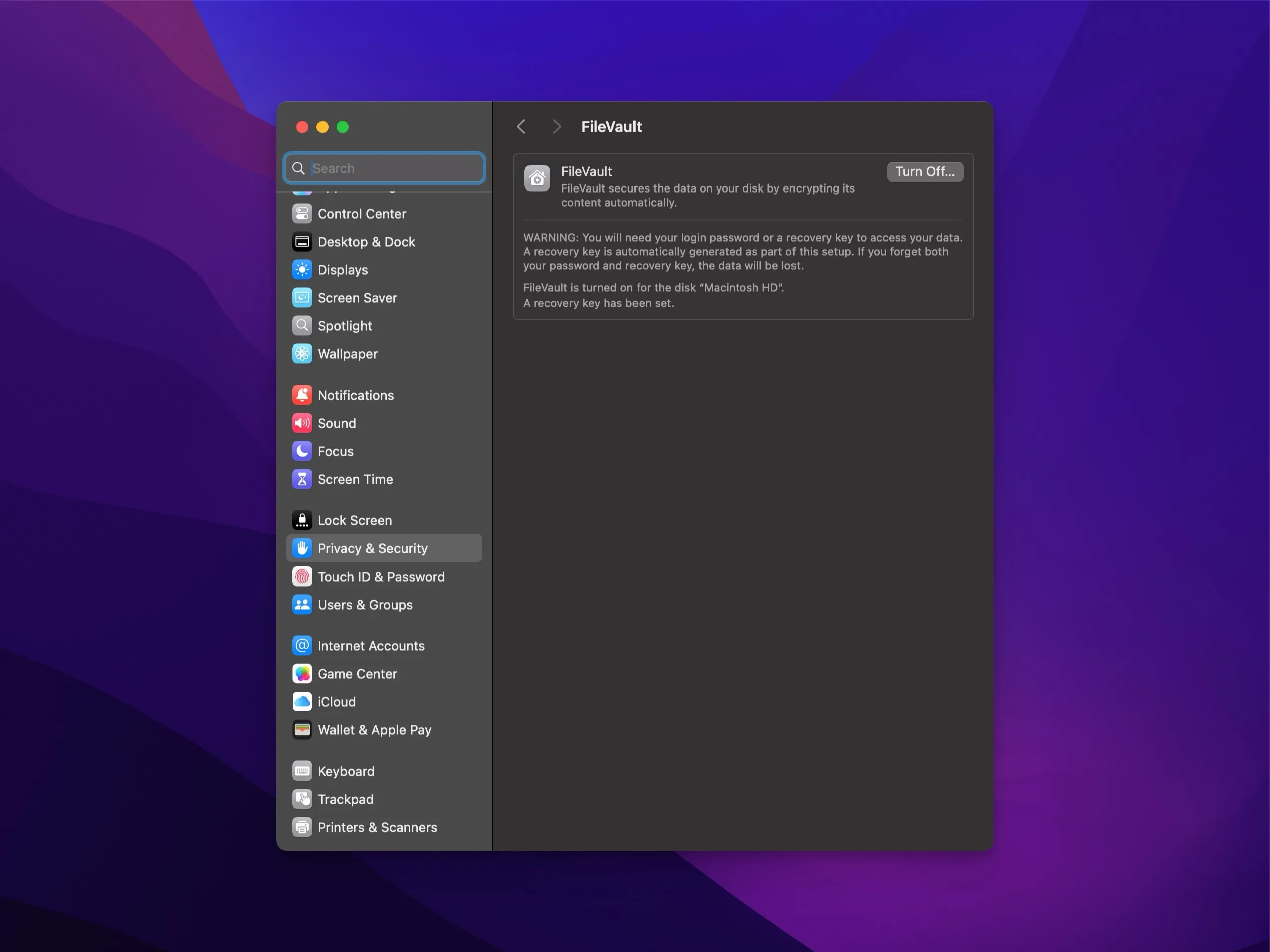
ビジュアル調整
Appearance
スクリーンショットに示されているように、私は自動モードを使用しています。この設定は、時刻に応じて外観を調整し、ライトモードとダークモードを切り替えます。目に優しく、昼間はライトモードで読みやすく、夜はダークモードが強い光を抑えます。さらに、周囲の光に合わせて画面の色温度を調整するTrue Toneと組み合わせることで、より快適な視聴体験が得られます。特に、夜間のブルーライト曝露を減らすのに役立ち、睡眠にも良い影響を与えます。今後の投稿で、私の健康ルーティンについてさらに詳しく説明します。
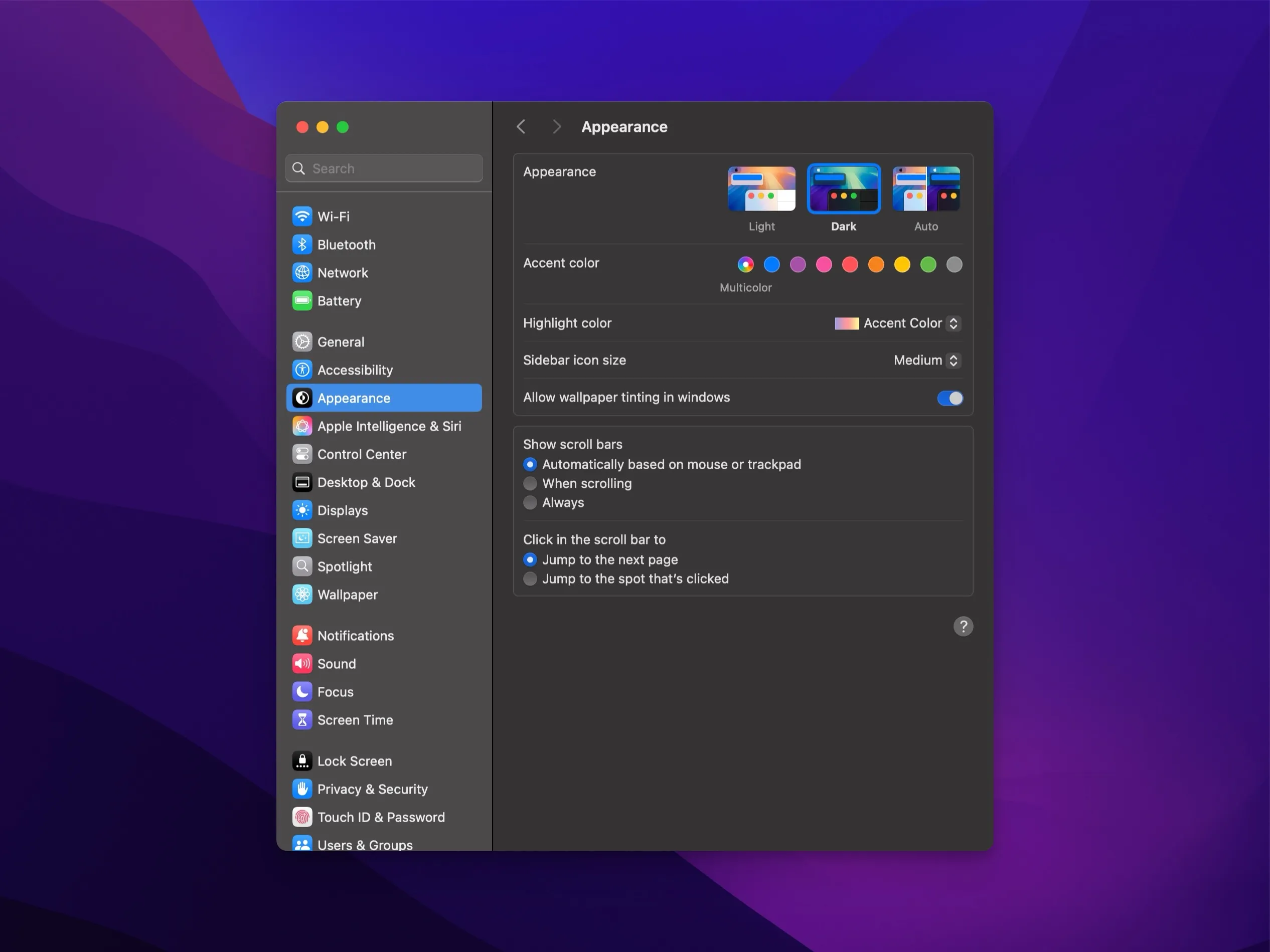
Desktop and Dock
私が行っている唯一の視覚的な調整は、Dockを自動非表示に設定することです。これにより、常に表示される下部のDockを取り除くことで画面スペースを最大限に活用できます。また、ウィンドウのアニメーションをオフにし、ウィンドウをDock内のアイコンに最小化しています。
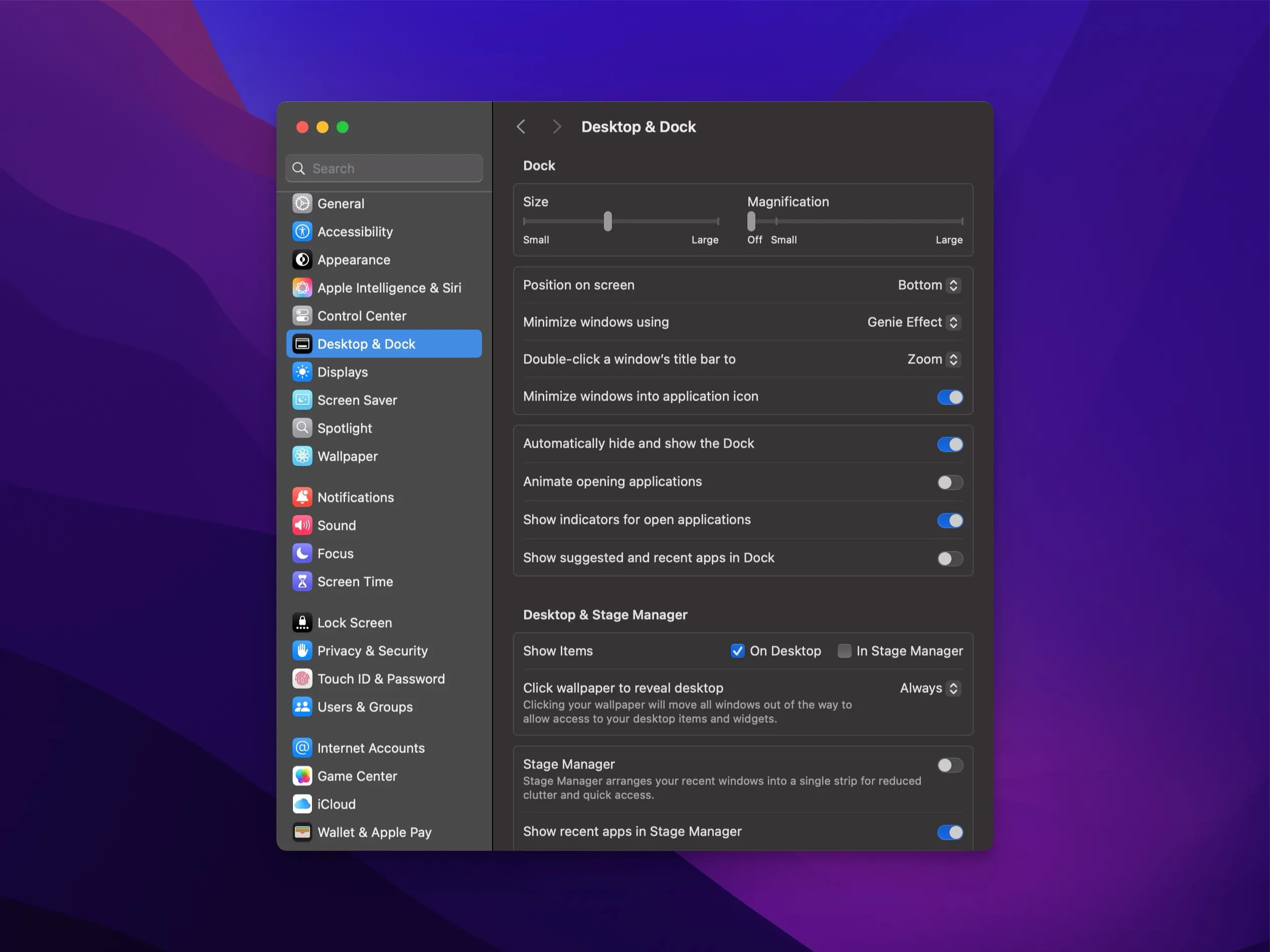
Displays
この設定により、すべてが少し小さく表示されるため、画面の有効スペースが増え、一度により多くの情報を表示できます。MacBookでは「More Space」を使用して作業領域を広くしており、複数のウィンドウで作業する際に特に便利です。一方、Studio Displayではデフォルト設定を維持しています。大きな画面はすでに十分なスペースを提供しており、テキストサイズがやや大きい方が好みだからです。これにより、両方のデバイスから最大限の恩恵を受けることができます。
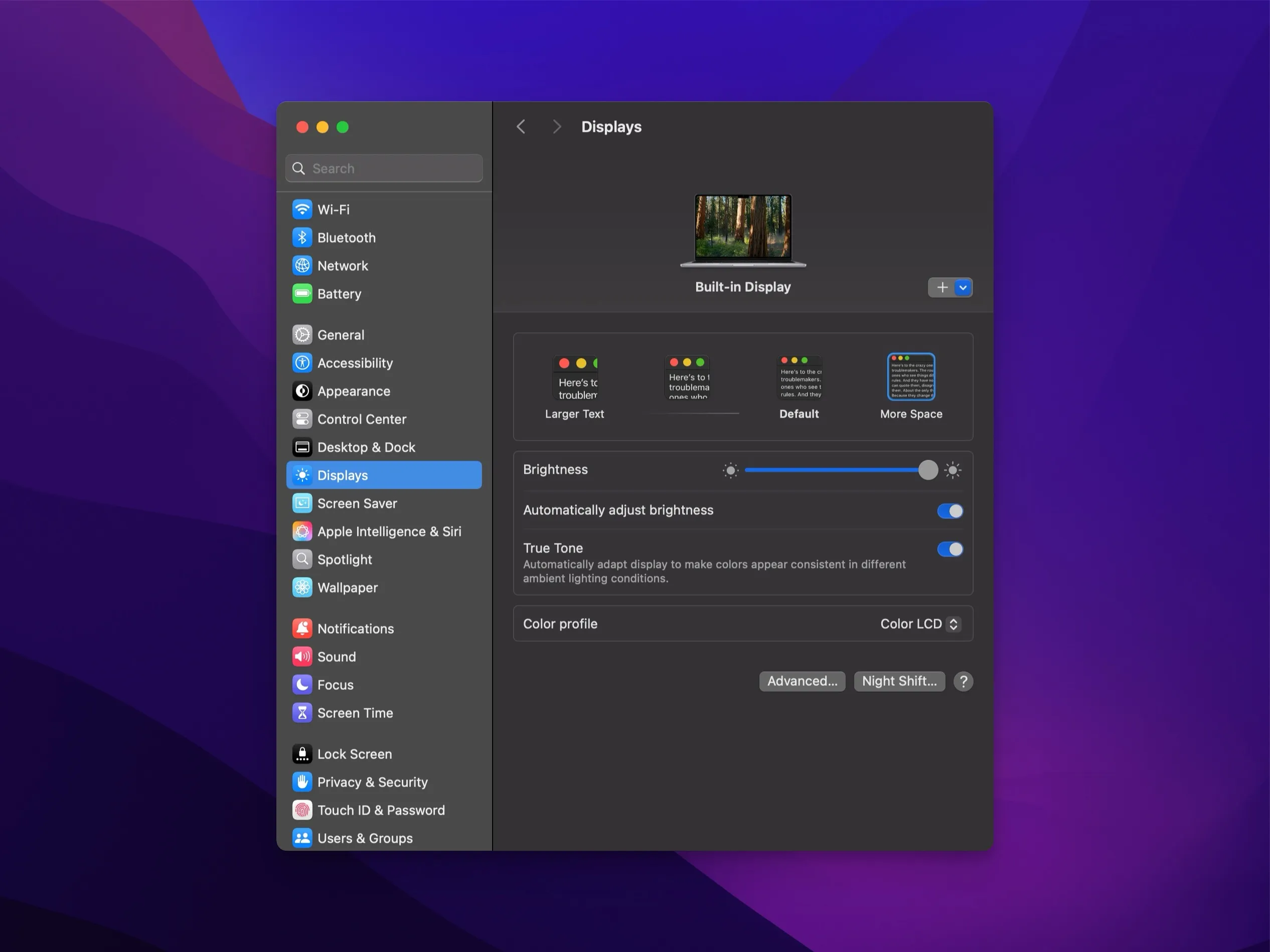
Hostname
自分に直接関係のない名前にホスト名を変更しています ― ユーザー名やその他の識別子は使用しません。これにより、ネットワークスキャン時にどのデバイスが自分のものかがすぐには特定されず、追加のセキュリティレイヤーとなります。
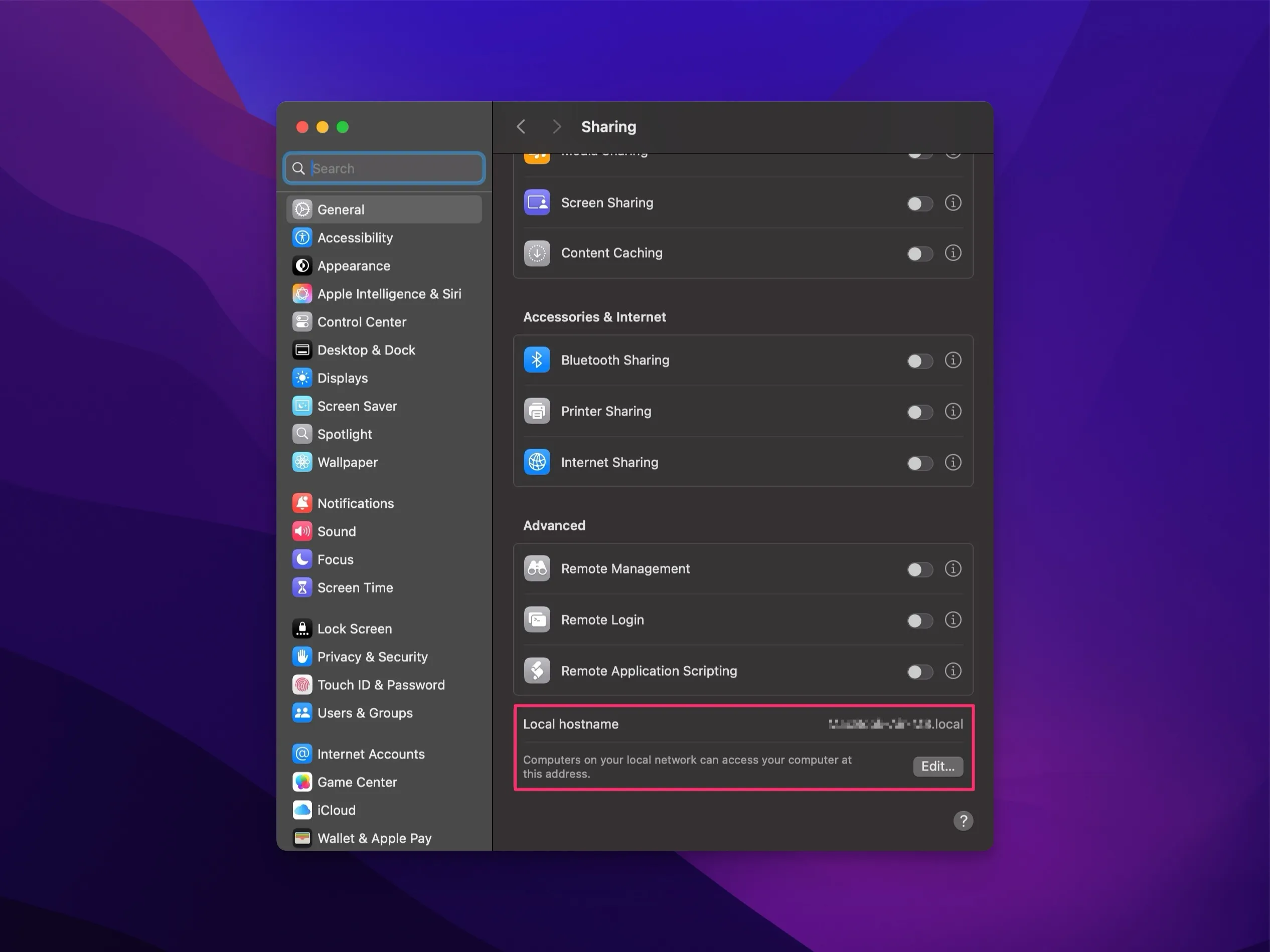
TimeMachine
iCloudファイルを含むすべてのMacBookデータのバックアップを、外部の暗号化ストレージデバイスに確実に保存しています。
私は主に2つのストレージオプションを使用しています:
- 外付けSamsung SSD (Samsung Portable T7): このSSDは高速な読み書き速度を提供し、迅速で定期的なバックアップに最適です。週に一度接続し、完全で最新のバックアップを確保しています。このルーチンは、予期せぬ問題発生時に常に最新のコピーを保持する、私のデータセキュリティ戦略にとって不可欠です。
- USBスティック (Samsung Flash Drive Type-C): SSDほどの速度はありませんが、このスティックは常にApple Studio Displayに接続されており、便利なセカンダリバックアップオプションとして機能します。常時接続されているため、手動で接続する必要がありません。速度は遅いものの、信頼性があり、手間のかからない追加のセキュリティを提供します。
これら両方を使用することで、データが高速かつ常に利用可能な媒体に保存されることが保証されます。
以前は、Time MachineバックアップにSynology NASを使用していました。しかし、MacBookとデータの間に安全でないOSが介在するのを避けるため、直接ストレージを使用することを好んでいます。
iCloudと同期したオフラインフォルダー
Downloadsフォルダーの移動
データを整理し、重要なダウンロードを常にアクセス可能にするために、DownloadsフォルダーをiCloudに移動しました。外出先でiPhoneからローカルのDownloadsフォルダーのファイルが必要になることが多かったため、iCloudに移動することで、すべてのiCloud接続デバイスからダウンロードにアクセスできるようになります。
私が行った手順:
-
古いDownloadsフォルダーの削除:
- Terminal.appを開く
- 以下のコマンドを使用して古いDownloadsフォルダーを削除する(注:この操作は取り消し不可能ですので、事前に重要なファイルのバックアップを必ず行ってください):
sudo rm -rf ~/Downloads - Dockから古いDownloadsフォルダーを削除する。
-
シンボリックリンクの作成:
- ホームディレクトリにあるiCloud DriveのDownloadsフォルダーのシンボリックリンクを作成し、元のDownloadsフォルダーの代わりとする:
ln -s ~/Library/Mobile\ Documents/com\~apple\~CloudDocs/Downloads ~/Downloads - FinderのFavoritesバーにiCloud DriveのDownloadsフォルダーを追加する。
- DockにiCloud DriveのDownloadsフォルダーを追加する。
- ホームディレクトリにあるiCloud DriveのDownloadsフォルダーのシンボリックリンクを作成し、元のDownloadsフォルダーの代わりとする:
この調整により、DownloadsフォルダーがすべてのiCloud接続デバイスで利用可能になり、時間の節約とファイルがローカルにのみ存在することによる煩わしさを軽減できます。
Picturesフォルダー
写真をすべてのデバイスでアクセス可能にするため、Picturesフォルダーにも同じプロセスを適用しています。スクリーンショットや画像ファイルは複数のデバイスで必要となるため、Downloadsと同様の方法でこのフォルダーをiCloudと同期させました。
手順は次の通りです:
-
古いPicturesフォルダーの削除:
- Terminal.appを開く
- 以下のコマンドを使用して古いPicturesフォルダーを削除する(注意:この操作は最終的なもので、事前にすべての重要なファイルのバックアップを必ず行ってください):
sudo rm -rf ~/Pictures - Dockにピン留めされている場合は、古いPicturesフォルダーをDockから削除する。
-
シンボリックリンクの作成:
- ホームディレクトリにあるiCloud DriveのPicturesフォルダーのシンボリックリンクを作成し、元のPicturesフォルダーの代わりとする:
ln -s ~/Library/Mobile\ Documents/com~apple~CloudDocs/Pictures/ ~/Pictures - FinderのFavoritesバーにiCloud DriveのPicturesフォルダーをドラッグして追加し、クイックアクセスを可能にする。
- ホームディレクトリにあるiCloud DriveのPicturesフォルダーのシンボリックリンクを作成し、元のPicturesフォルダーの代わりとする:
このフォルダーを同期することで、外出先でMacで編集したファイルにアクセスする際の作業効率が大幅に向上しました。
Final Thoughts
これらが私の覚えている限りの基本的なセットアップ手順です。最後に新たにインストールしてからしばらく経っているため、完璧に覚えていない細部もあるかもしれません。しかし、それで問題ありません ― これらの調整の多くは個人的な好みに基づくものであり、各ユーザーにはそれぞれの優先事項があります。正直に言えば、結局のところ、これは単なるオペレーティングシステムに過ぎません。Windowsを好む人もいますが、それはより親しみやすいと感じるからであり、全く問題ありません。私は常々言っています:OS自体が重要なのではなく、OSをどのように使うかが大切なのです。本当に大事なのは、どのように向き合うかということです。
次回は、私が使用しているツールについて詳しく掘り下げていきます。
Yours, Joe