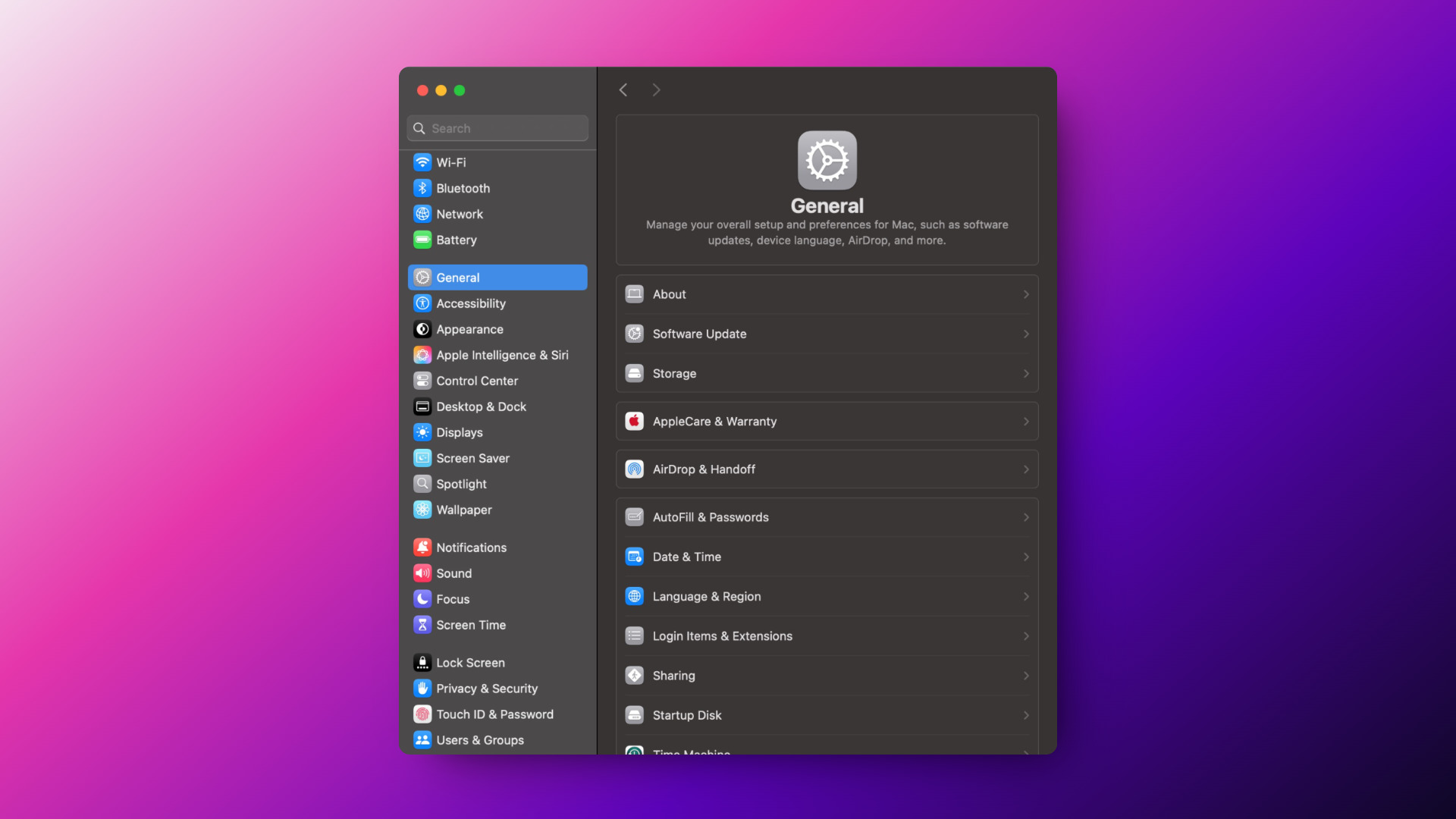
Настройка macOS: мои личные настройки и персонализация
apple
Как вы, возможно, помните из моего поста, How It All Began: From Windows PCs to MacBook , теперь я пользуюсь MacBook. Мне всегда интересно узнавать, какие инструменты используют другие — возможно, есть что-то фантастическое, чего я еще не пробовал и что может немного облегчить мою ежедневную работу. В последующих постах я подробно расскажу об этих инструментах. В этой статье я сосредоточусь на macOS и настройках, которые применяю сразу после установки.
Имя пользователя не обязательно должно быть вашим настоящим именем
Я избегаю использования своего настоящего имени. Во время настройки macOS Apple запрашивает имя и фамилию, что мне не нравится. Поэтому, вместо того чтобы вводить своё настоящее имя, как предлагается, я использую псевдоним. Если кто-то откроет мой MacBook, нет причин, по которым он сразу должен узнать, кому он принадлежит. Не то чтобы мое устройство оказалось в руках незнакомцев, но лучше перестраховаться.
Spotlight
Я отключаю ненужные категории, такие как музыка, шрифты, советы и сайты. Это экономит время и делает поиск более эффективным. Кроме того, поиск ускоряется, так как индексируется только действительно релевантный контент. Я не вижу смысла загромождать индекс всем подряд — часто он просто заполняется нерелевантными результатами, что делает его менее организованным. Таким образом, я могу сосредоточиться на важном содержании и избежать отвлекающих ненужных результатов.
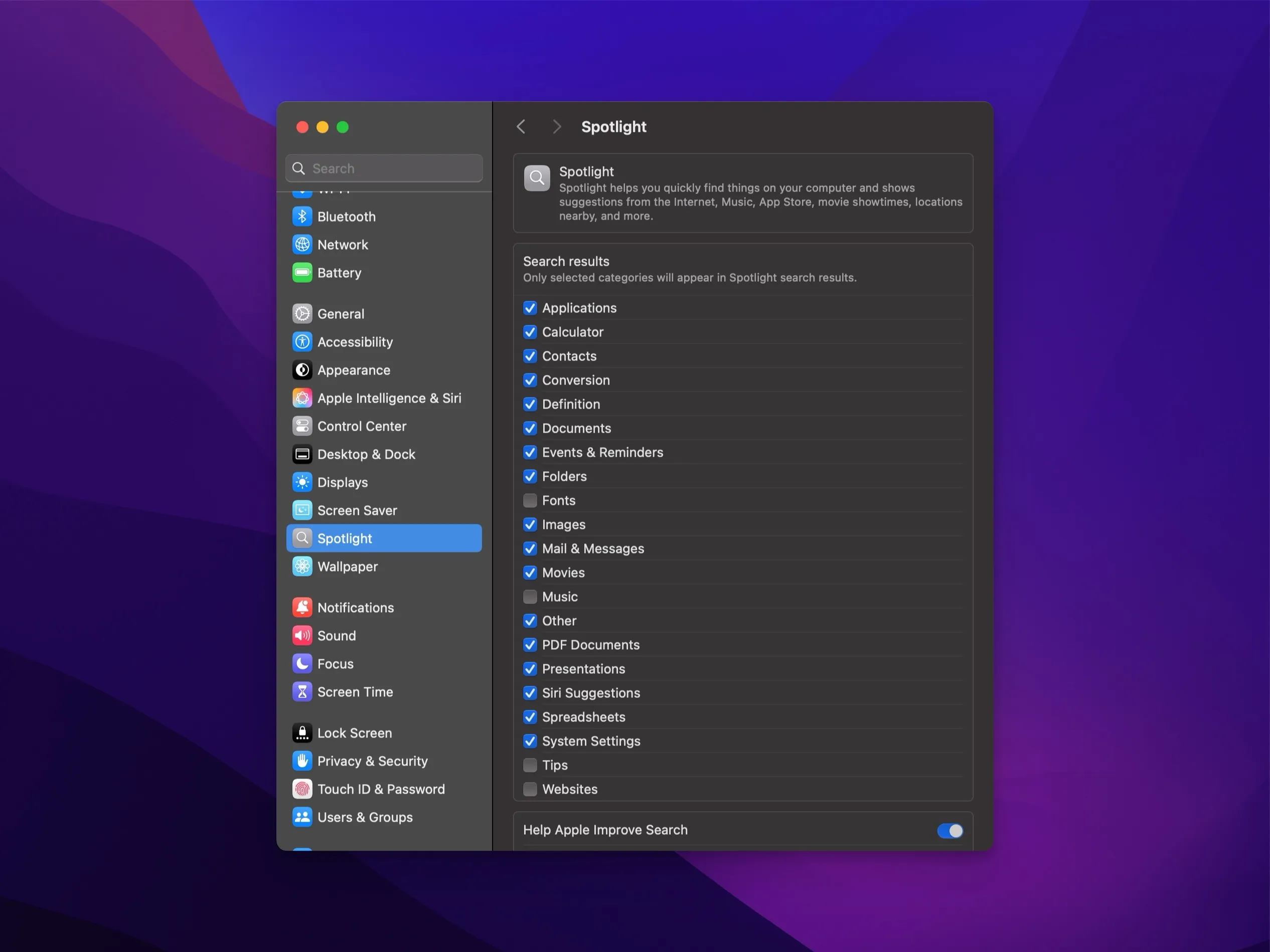
FileVault
Конечно, у меня включен FileVault для шифрования диска. Это гарантирует, что даже если мой MacBook будет украден, мои данные останутся защищёнными и нечитаемыми. Я не использую опцию восстановления пароля через аккаунт Apple на случай, если забуду его. Вместо этого я сохраняю его в своём менеджере паролей (1Password), который обеспечивает безопасное и надёжное хранение. Таким образом, я имею полный контроль над шифрованием.
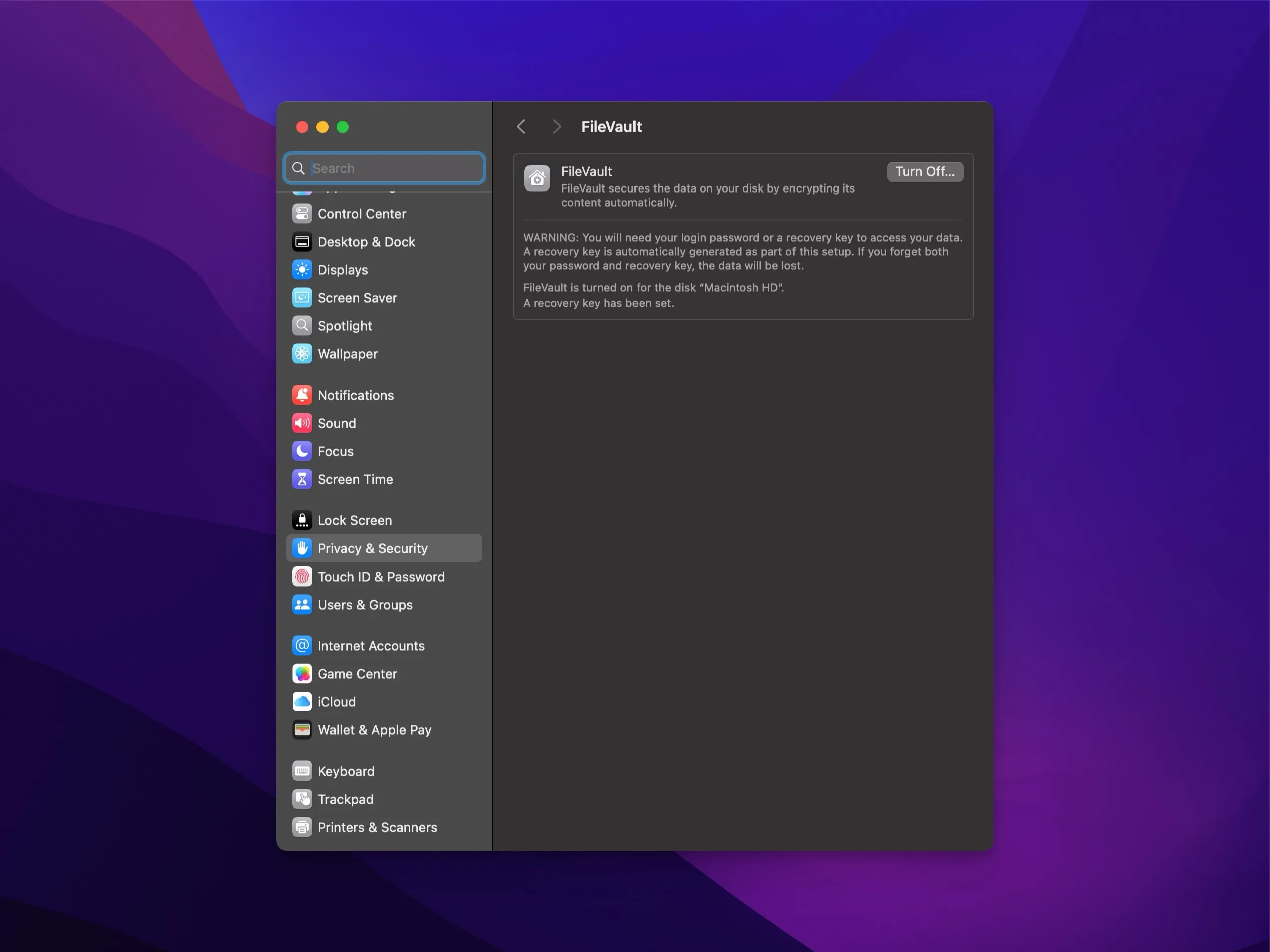
Визуальные настройки
Внешний вид
Я использую автоматический режим, как показано на скриншоте. Эта настройка адаптирует внешний вид в зависимости от времени суток, переключаясь между светлым и тёмным режимами. Это более комфортно для глаз — светлый режим удобен для чтения при дневном свете, а тёмный режим снижает резкость освещения вечером. В сочетании с True Tone, который регулирует цветовую температуру экрана в зависимости от окружающего света, создаётся более комфортное восприятие изображения. Это особенно полезно вечером, чтобы уменьшить воздействие синего света, что благоприятно сказывается на сне. В будущем посте я подробнее расскажу о своих оздоровительных рутинах.
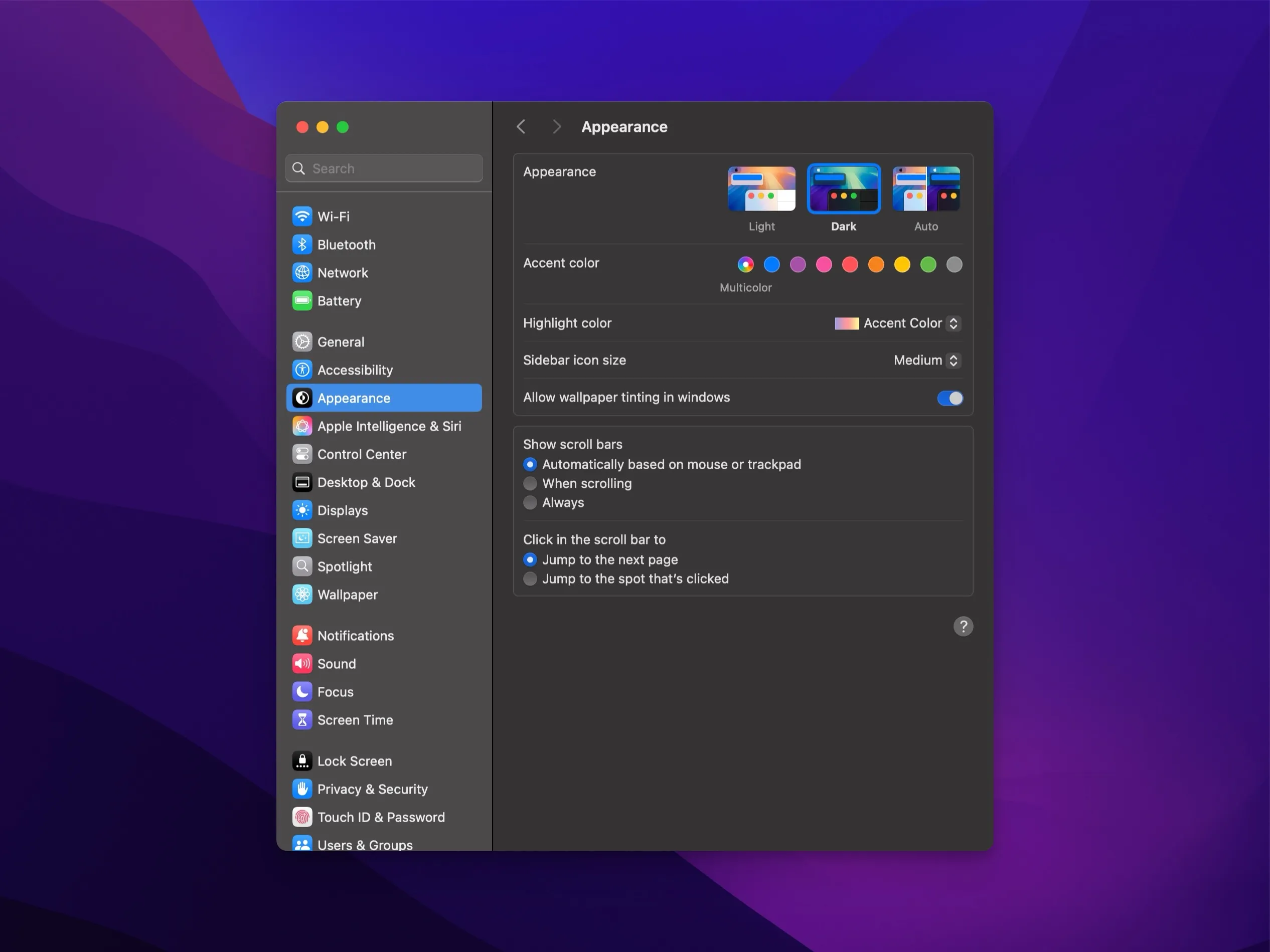
Рабочий стол и Dock
Единственное визуальное изменение, которое я делаю, — это настройка Dock на автоматическое скрытие, что позволяет максимально использовать пространство экрана за счёт удаления постоянно видимого дока внизу. Я также отключаю анимацию окон и сворачиваю окна в их иконки в Dock.
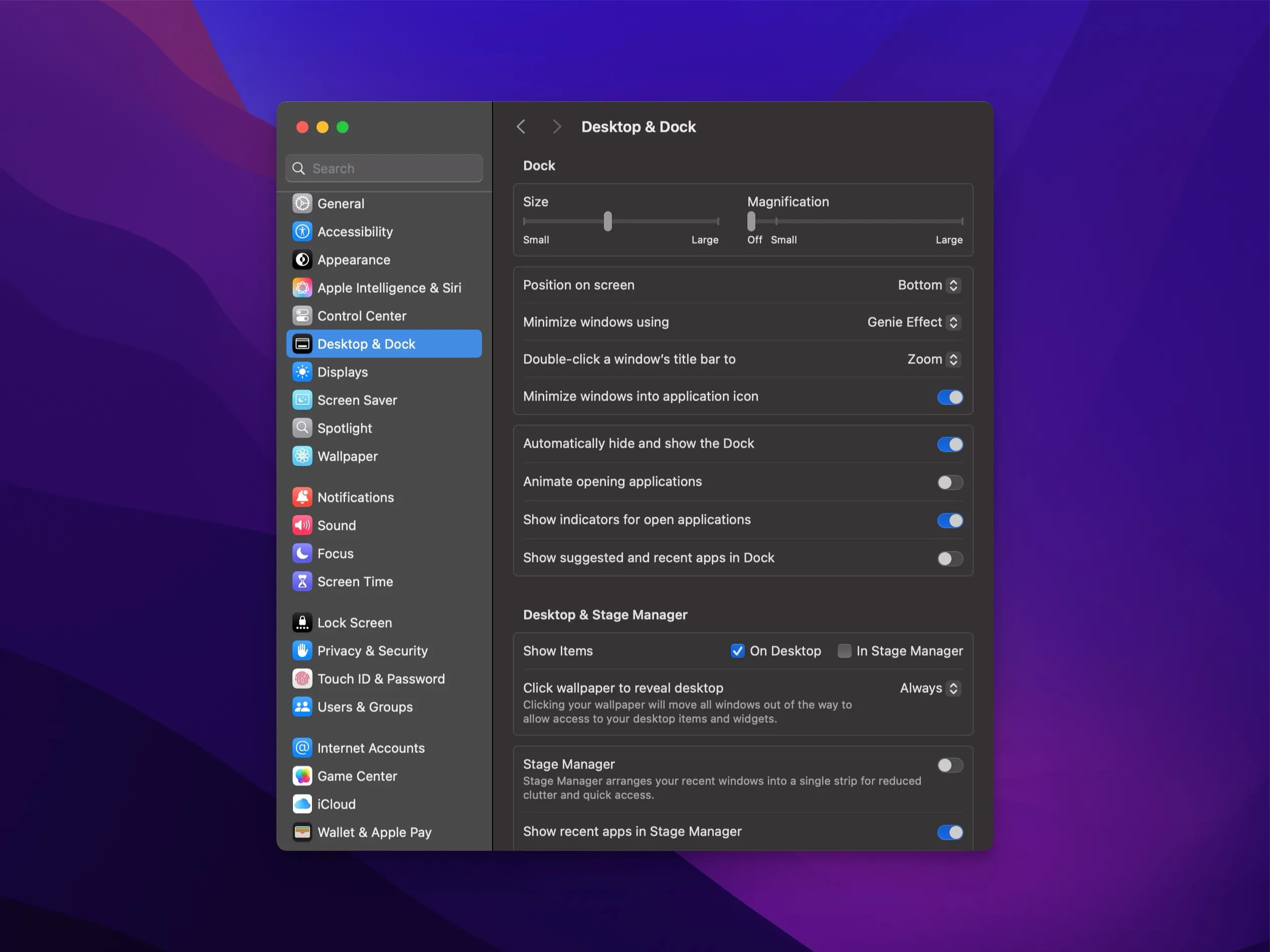
Экраны
Эта настройка позволяет получить больше пространства на экране, делая всё немного мельче, что даёт возможность видеть больше информации одновременно. На моем MacBook я использую режим «More Space» для расширения рабочей области, что особенно удобно при работе с несколькими окнами. Однако на моем Studio Display я остаюсь при настройках по умолчанию, так как большой экран уже предоставляет достаточно места, и я предпочитаю немного больший размер текста. Таким образом, я могу в полной мере использовать оба устройства.
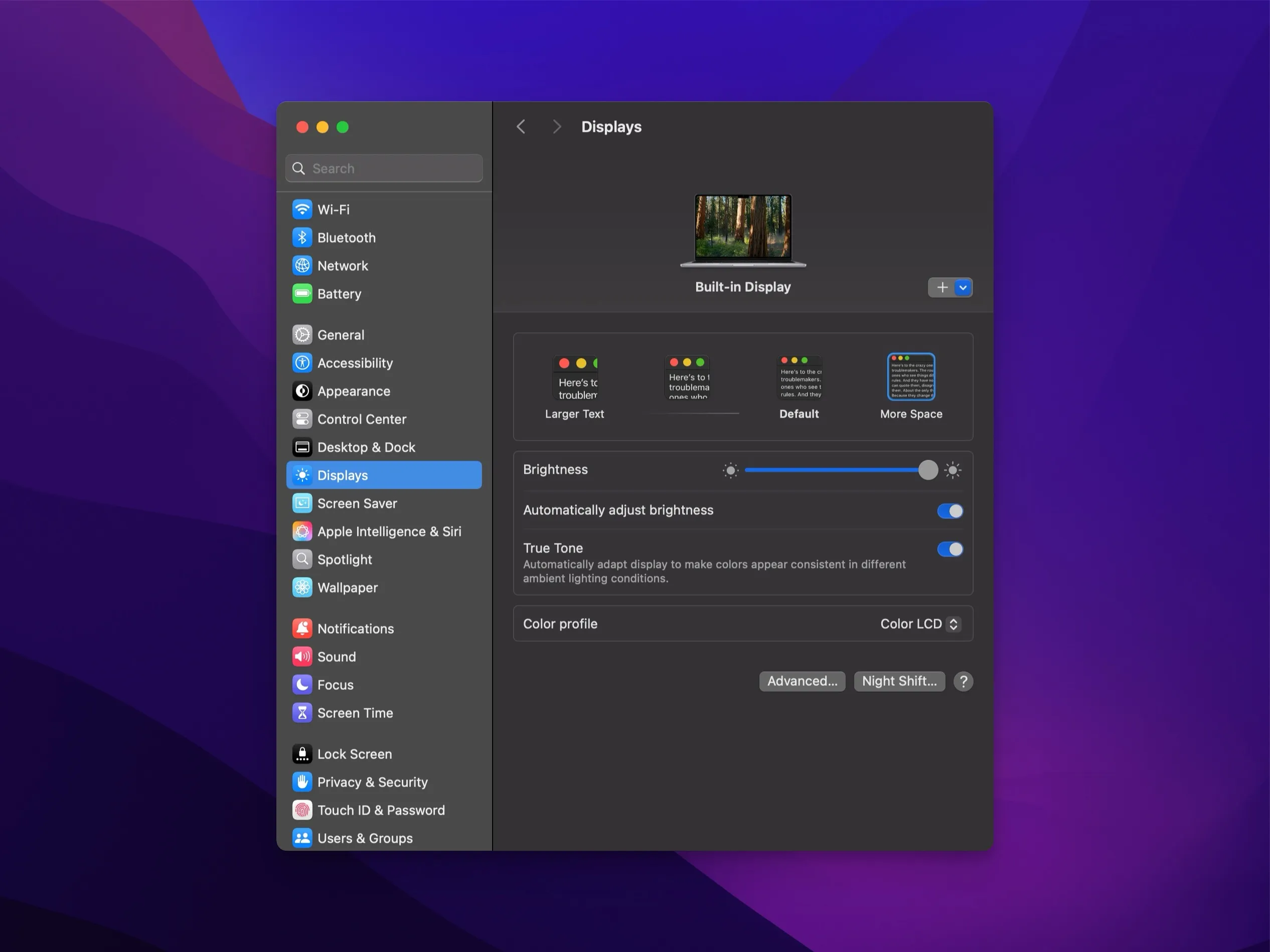
Имя хоста
Я также меняю имя хоста на что-то, не связанное со мной лично — без использования моего имени пользователя или подобных идентификаторов. Таким образом, при сканировании сети не будет сразу очевидно, какое устройство принадлежит мне, что добавляет дополнительный уровень безопасности.
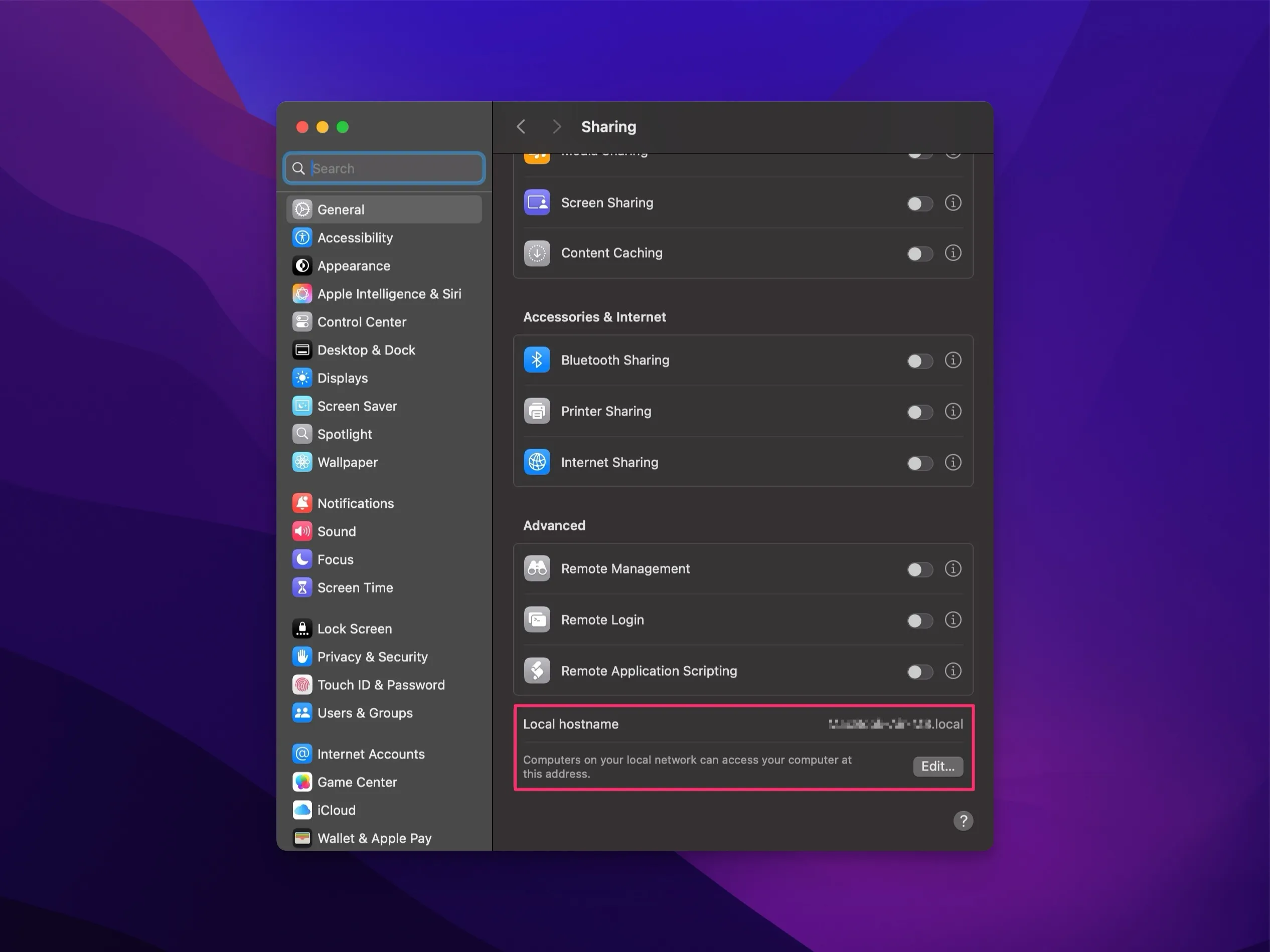
TimeMachine
Я убеждаюсь, что у меня есть резервные копии всех данных моего MacBook, включая файлы iCloud, на внешнем, зашифрованном устройстве хранения.
Я использую два основных варианта хранения:
- Внешний SSD Samsung (Samsung Portable T7): Этот SSD обеспечивает высокие скорости чтения/записи, что идеально подходит для быстрых и регулярных резервных копий. Раз в неделю я подключаю его, чтобы гарантировать полное и актуальное резервное копирование. Эта процедура является важной частью моей стратегии безопасности данных, предоставляя всегда свежую копию на случай непредвиденных ситуаций.
- USB-накопитель (Samsung Flash Drive Type-C): Хотя он не может сравниться со скоростью SSD, этот накопитель постоянно подключён к моему Apple Studio Display в качестве удобного вторичного варианта резервного копирования. Его постоянная доступность означает, что мне не нужно вручную подключать его для создания резервных копий. Несмотря на более низкую скорость, он обеспечивает надёжную и беспроблемную дополнительную защиту.
Использование обоих вариантов гарантирует, что мои данные хранятся как на быстром, так и на постоянно доступном носителе.
Ранее я использовал NAS Synology для резервного копирования Time Machine. Но чтобы избежать наличия небезопасной операционной системы между моим MacBook и данными, я предпочитаю прямое хранение.
Офлайн-папки, синхронизированные с iCloud
Перемещение папки Загрузки
Чтобы поддерживать порядок в моих данных и обеспечить постоянную доступность важных загрузок, я переместил свою папку Загрузки в iCloud. Часто мне требовались файлы из локальной папки Загрузки на моем iPhone, когда я был в пути. Перемещение этой папки в iCloud гарантирует, что я смогу получить доступ к загрузкам со всех устройств, подключённых к iCloud.
Шаги, которые я выполнил:
-
Удалить старую папку Загрузки:
- Откройте Terminal.app
- Удалите старую папку Загрузки с помощью следующей команды (примечание: это действие является необратимым, поэтому обязательно сделайте резервную копию важных файлов):
sudo rm -rf ~/Downloads - Удалите старую папку Загрузки из Dock.
-
Создать символическую ссылку:
- Создайте символическую ссылку для папки Загрузки iCloud Drive в вашем домашнем каталоге, чтобы заменить оригинальную папку Загрузки:
ln -s ~/Library/Mobile\ Documents/com\~apple\~CloudDocs/Downloads ~/Downloads - Добавьте папку Загрузки iCloud Drive в панель Избранное Finder.
- Добавьте папку Загрузки iCloud Drive в Dock.
- Создайте символическую ссылку для папки Загрузки iCloud Drive в вашем домашнем каталоге, чтобы заменить оригинальную папку Загрузки:
Эта настройка делает папку Загрузки доступной на всех устройствах, подключённых к iCloud, экономя время и снижая разочарование от того, что файлы доступны только локально.
Папка Изображений
Я применяю тот же процесс для папки Изображений, чтобы гарантировать доступность моих фотографий на всех устройствах. Скриншоты и файлы изображений часто требуются на нескольких устройствах, поэтому я синхронизировал эту папку с iCloud, используя тот же метод, что и для Загрузок.
Шаги аналогичны:
-
Удалите старую папку Изображений:
- Откройте Terminal.app
- Удалите старую папку Изображений с помощью следующей команды (Внимание: это действие является окончательным, поэтому убедитесь, что вы сделали резервную копию всех важных файлов заранее):
sudo rm -rf ~/Pictures - Удалите старую папку Изображений из Dock, если она закреплена.
-
Создание символической ссылки:
- Создайте символическую ссылку для папки Изображений iCloud Drive в вашем домашнем каталоге, чтобы заменить оригинальную папку Изображений:
ln -s ~/Library/Mobile\ Documents/com~apple~CloudDocs/Pictures/ ~/Pictures - Перетащите папку Изображений iCloud Drive на панель Избранное в Finder для быстрого доступа.
- Создайте символическую ссылку для папки Изображений iCloud Drive в вашем домашнем каталоге, чтобы заменить оригинальную папку Изображений:
Синхронизация этой папки сделала мой рабочий процесс более эффективным, особенно когда мне нужно получить доступ к файлам, которые я редактировал на своем Mac, находясь вне дома.
Заключительные мысли
Это мои основные шаги по настройке, насколько я помню. Прошло уже некоторое время с момента моей последней чистой установки, поэтому, возможно, некоторые детали я помню не идеально. Но ничего страшного — многие из этих настроек зависят от личных предпочтений. У каждого пользователя свои приоритеты. Будем честны: в конце концов, это всего лишь операционная система. Некоторые предпочитают Windows, потому что она кажется более привычной, и это вполне нормально. Я всегда говорю: операционная система — не главное; главное, что вы с ней делаете. В конечном счёте, важно, как вы работаете с ней.
Далее я расскажу о тех инструментах, которые использую.
С уважением, Joe