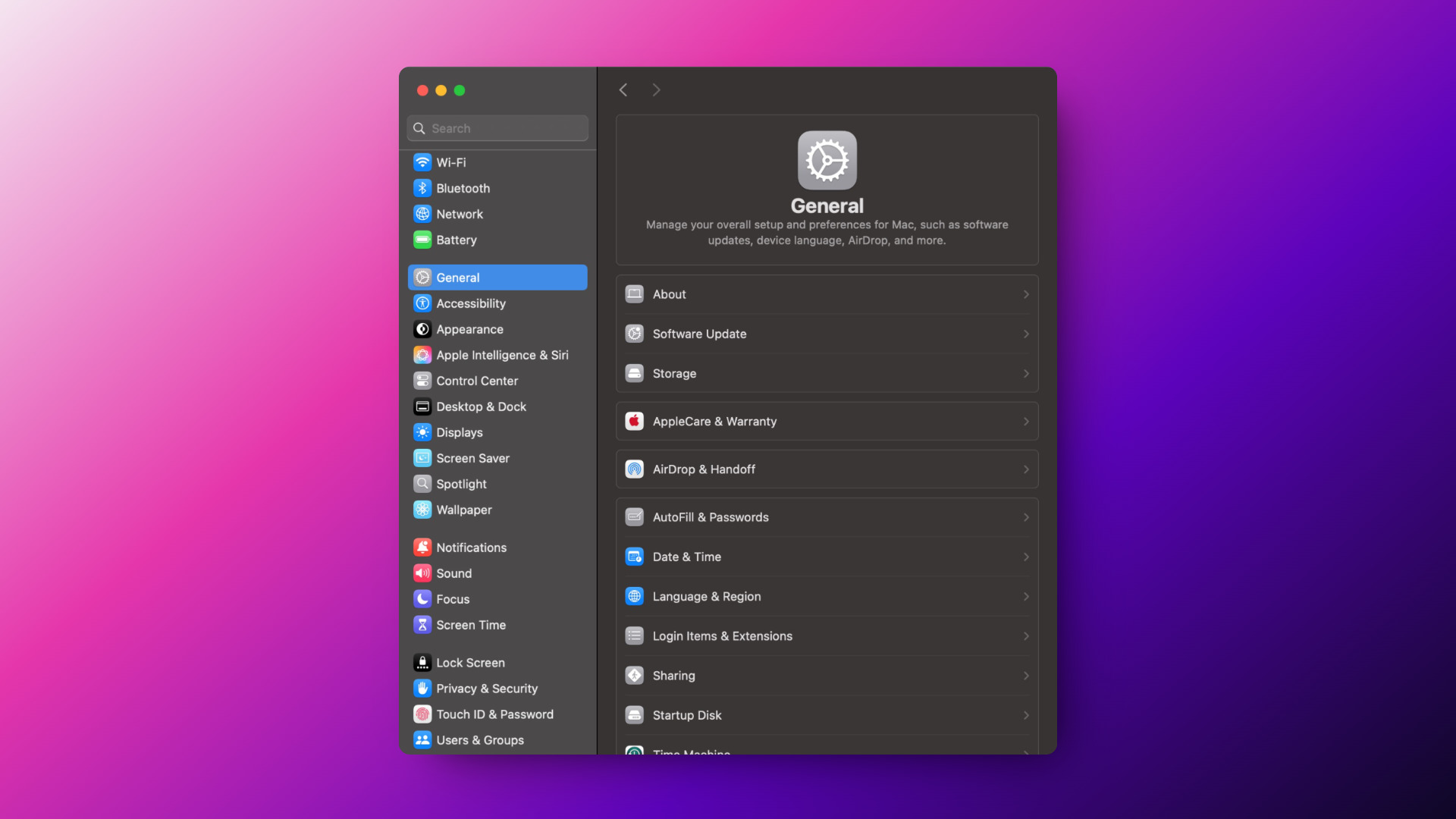
macOS سیٹ اپ: میری ذاتی ترتیبات اور تخصیصات
apple
جیسا کہ آپ میرے پوسٹ How It All Began: From Windows PCs to MacBook سے یاد رکھیں گے، اب میں ایک MacBook صارف ہوں۔ مجھے ہمیشہ یہ دیکھ کر دلچسپی ہوتی ہے کہ دوسرے کون سے ٹولز استعمال کرتے ہیں — ممکن ہے کوئی شاندار ٹول ہو جسے میں نے ابھی تک آزمایا نہ ہو اور جو میرے روزمرہ کے کام کو تھوڑا آسان بنا سکے۔ میں آنے والے پوسٹس میں ان ٹولز کا تفصیل سے جائزہ لوں گا۔ اس مضمون کے لیے، میں macOS اور وہ ترتیبات جنہیں میں تنصیب کے فوراً بعد نافذ کرتا ہوں، پر توجہ مرکوز کروں گا۔
یوزر نیم آپ کا اصلی نام ہونا ضروری نہیں
میں اپنا اصلی نام استعمال کرنے سے گریز کرتا ہوں۔ macOS سیٹ اپ کے دوران، Apple آپ سے پہلا اور آخری نام مانگتا ہے، جو میری پسند نہیں ہے۔ لہٰذا، اصل نام درج کرنے کے بجائے، میں ایک عرفی نام استعمال کرتا ہوں۔ اگر کوئی میرا MacBook کھولتا ہے تو انہیں فوراً یہ معلوم کرنے کی ضرورت نہیں کہ یہ کس کا ہے۔ یہ اس لیے بھی ہے کہ میرا آلہ اجنبی ہاتھوں میں نہ جائے، لیکن احتیاط بہتر ہے۔
Spotlight
میں غیر ضروری زمروں جیسے کہ موسیقی، فانٹس، تجاویز اور ویب سائٹس کو غیر فعال کر دیتا ہوں۔ اس سے وقت بچتا ہے اور تلاش کا عمل زیادہ مؤثر ہوتا ہے۔ مزید برآں، یہ صرف واقعی متعلقہ مواد کو انڈیکس کر کے تلاش کے عمل کو تیز کرتا ہے۔ مجھے پورے انڈیکس کو ہر چیز سے بھرنے کی ضرورت محسوس نہیں ہوتی — اکثر نتائج غیر متعلقہ اشیاء سے بھر جاتے ہیں جس سے ترتیب بگڑ جاتی ہے۔ اس طرح میں اہم مواد پر توجہ مرکوز کر سکتا ہوں اور غیر ضروری نتائج سے پریشانی سے بچ سکتا ہوں۔
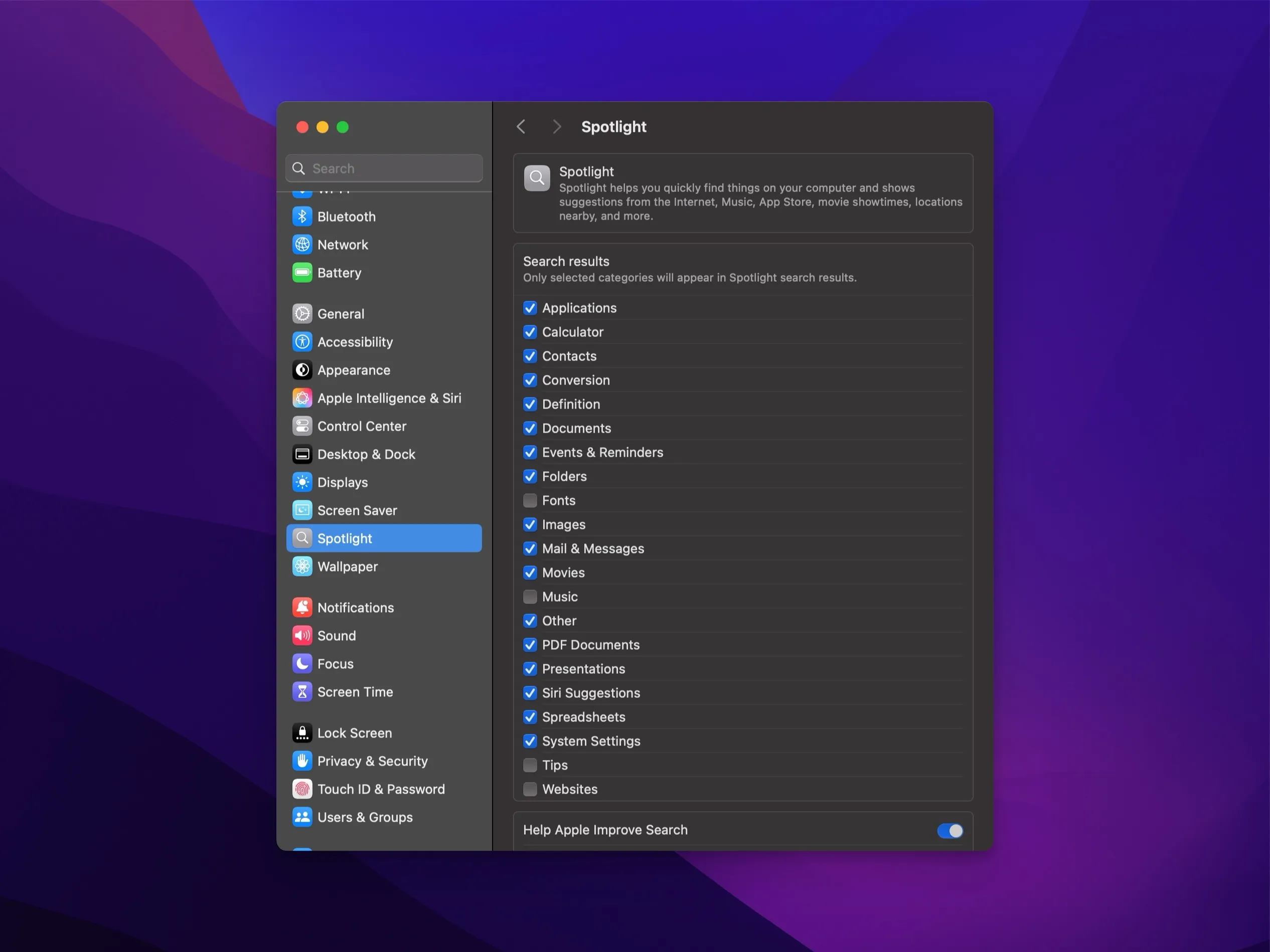
FileVault
بیشک، میں نے ڈسک انکرپشن کے لیے FileVault کو فعال کر رکھا ہے۔ اس سے مجھے اطمینان ہوتا ہے کہ اگر میرا MacBook چوری بھی ہو جائے تو میرا ڈیٹا محفوظ اور ناقابل مطالعہ رہے گا۔ اگر میں اپنا پاس ورڈ بھول جاؤں تو میں Apple اکاؤنٹ کے ذریعے پاس ورڈ بحال کرنے کا آپشن استعمال نہیں کرتا۔ اس کے بجائے، میں اسے اپنے پاس ورڈ مینیجر (1Password) میں محفوظ کرتا ہوں، جو محفوظ اور قابل اعتماد اسٹوریج فراہم کرتا ہے۔ اس طرح میرے انکرپشن پر مکمل کنٹرول میرے پاس ہوتا ہے۔
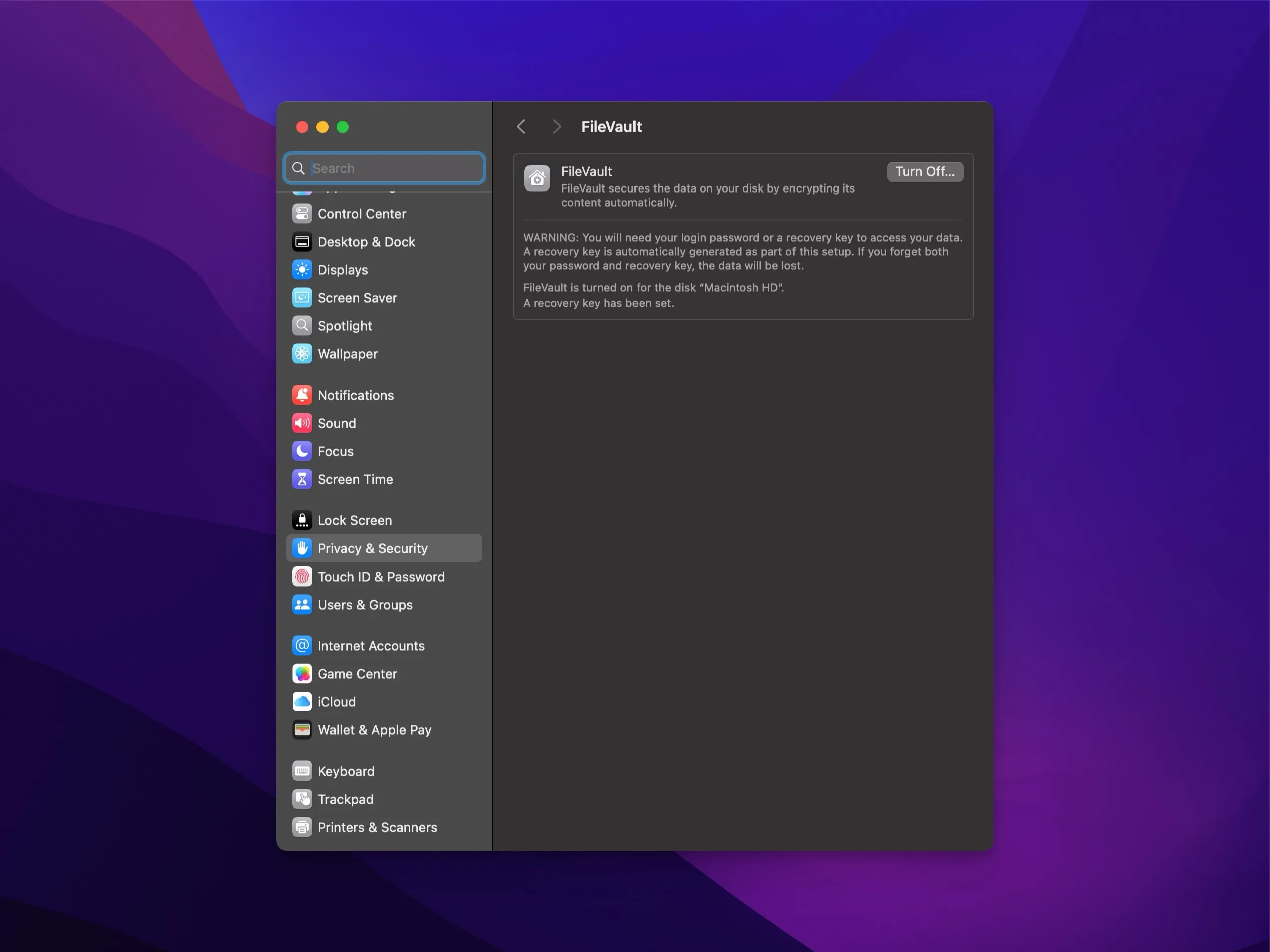
بصری ترتیبات
ظاہری شکل
میں اسکرین شاٹ میں دکھائے گئے خودکار موڈ کو استعمال کرتا ہوں۔ یہ سیٹنگ دن کے وقت کے مطابق ظاہری شکل کو ایڈجسٹ کرتی ہے، اور روشنی اور اندھیرے کے موڈ کے درمیان تبدیل ہوتی ہے۔ یہ آنکھوں کے لیے آسان ہے — دن میں لائٹ موڈ پڑھنے کے قابل ہوتا ہے، جبکہ شام میں ڈارک موڈ سخت روشنی کو کم کرتا ہے۔ True Tone کے ساتھ مل کر، جو اسکرین کے رنگ کے درجہ حرارت کو آس پاس کی روشنی کے مطابق ایڈجسٹ کرتا ہے، یہ ایک آرام دہ دیکھنے کا تجربہ فراہم کرتا ہے۔ یہ خاص طور پر رات میں بلیو لائٹ کے اثر کو کم کرنے میں مددگار ثابت ہوتا ہے، جو نیند کے لیے بہتر ہے۔ میں مستقبل کی کسی پوسٹ میں اپنی صحت کی روٹین کے بارے میں مزید تفصیل سے بات کروں گا۔
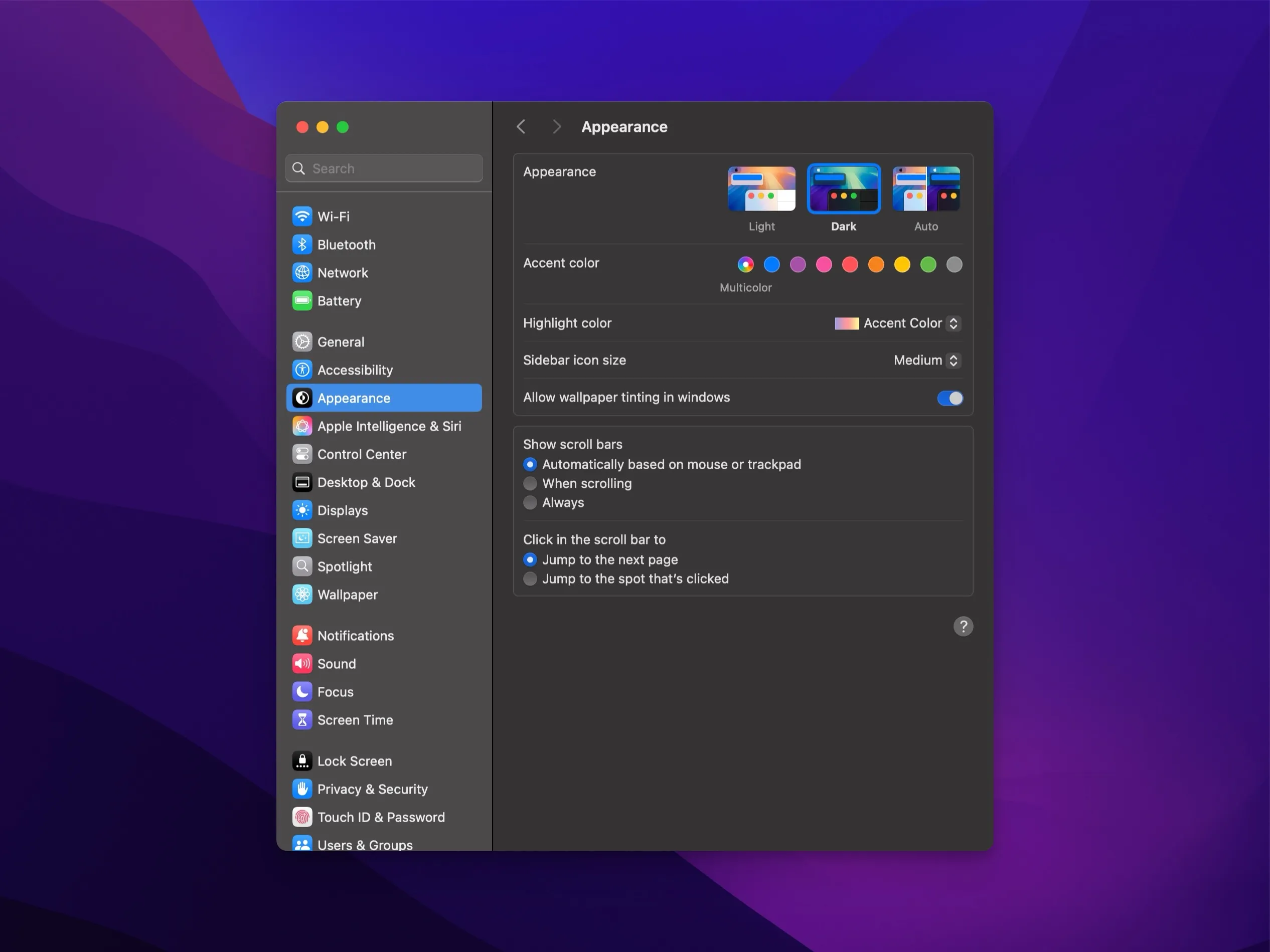
ڈیسک ٹاپ اور ڈاک
وہ واحد بصری ترمیم جو میں کرتا ہوں وہ یہ ہے کہ ڈاک کو خود بخود چھپانے کے لیے سیٹ کرتا ہوں، جس سے نیچے ہمیشہ نظر آنے والی ڈاک ہٹا کر اسکرین کی جگہ کو زیادہ سے زیادہ استعمال کیا جا سکے۔ میں ونڈو انیمیشنز کو بھی بند کر دیتا ہوں اور ونڈوز کو ڈاک میں ان کے آئیکنز میں کم سے کم کر دیتا ہوں۔
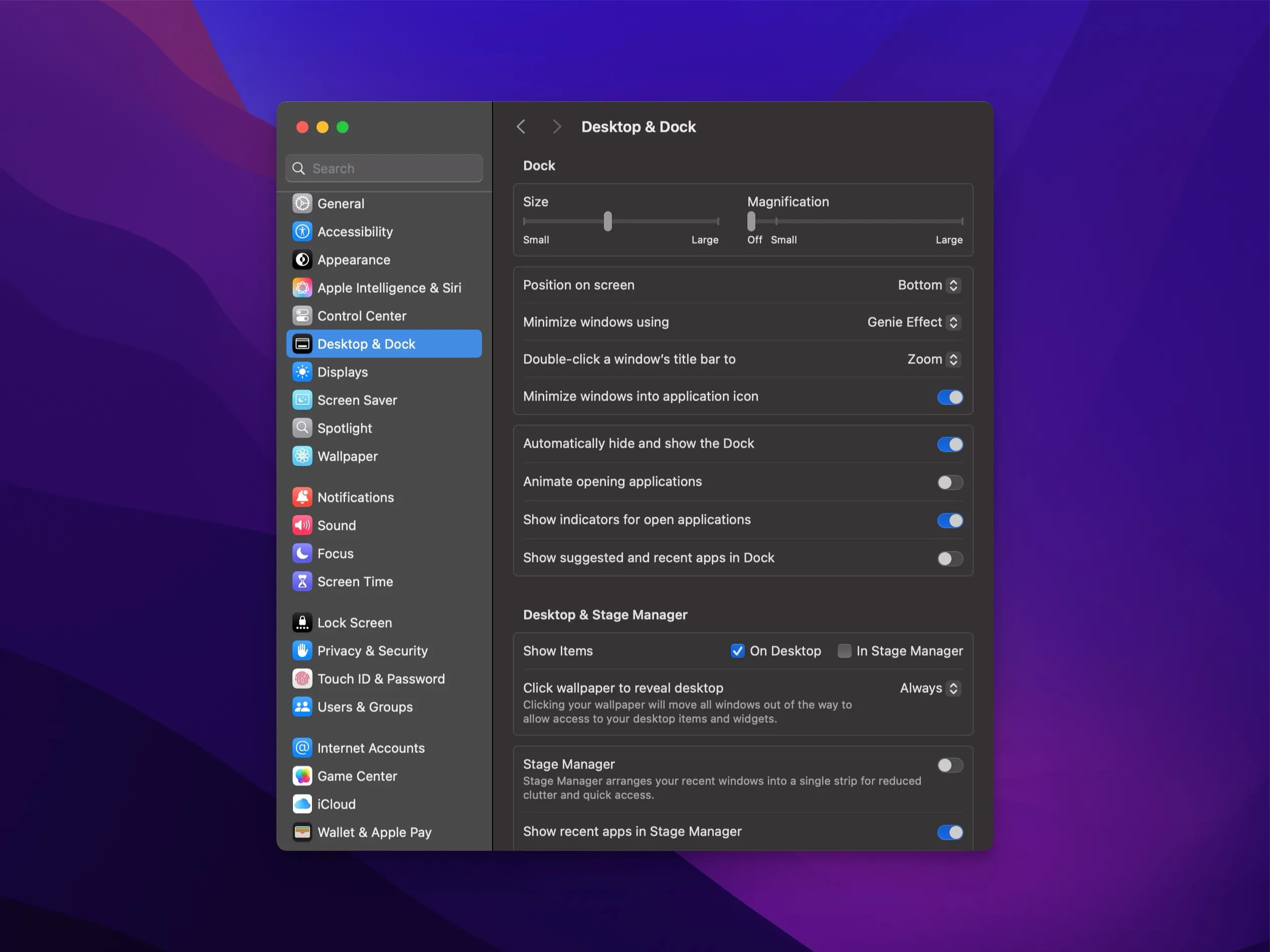
ڈسپلے
یہ سیٹنگ مجھے زیادہ اسکرین رئیل اسٹیٹ دیتی ہے کیونکہ یہ ہر چیز کو تھوڑا سا چھوٹا کر دیتی ہے، جس سے میں ایک وقت میں زیادہ دیکھ سکتا ہوں۔ اپنے MacBook پر، میں “More Space” استعمال کرتا ہوں تاکہ مجھے ایک بڑا ورکنگ ایریا ملے، جو کہ متعدد ونڈوز کے ساتھ کام کرنے کے لیے بہت مفید ہے۔ جبکہ اپنے Studio Display پر، میں ڈیفالٹ سیٹنگ پر ہی قائم رہتا ہوں، کیونکہ بڑی اسکرین پہلے ہی کافی جگہ فراہم کرتی ہے اور مجھے تھوڑا بڑا ٹیکسٹ پسند ہے۔ اس طرح، میں دونوں ڈیوائسز کا مکمل فائدہ اٹھا سکتا ہوں۔
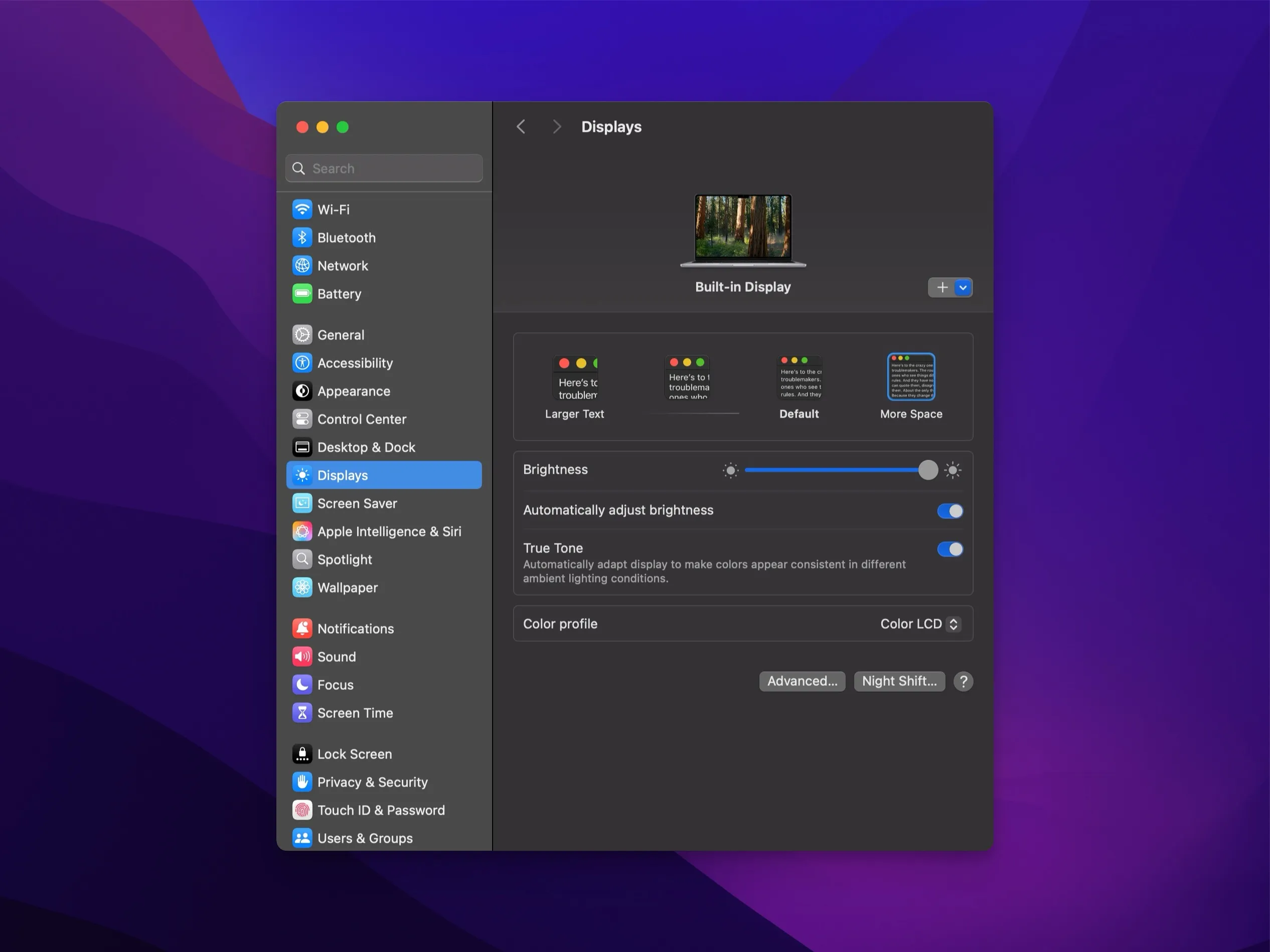
ہوسٹ نیم
میں اپنا ہوسٹ نیم بھی ایسا کچھ تبدیل کر دیتا ہوں جو میرے ذاتی شناخت سے منسلک نہ ہو — نہ کوئی یوزر نیم اور نہ ہی کوئی ملتا جلتا شناختی نشان۔ اس طرح، جب نیٹ ورک اسکین کیا جائے تو فوراً یہ معلوم نہیں ہوتا کہ کون سا آلہ میرا ہے، اور اضافی سیکیورٹی کی تہہ شامل ہو جاتی ہے۔
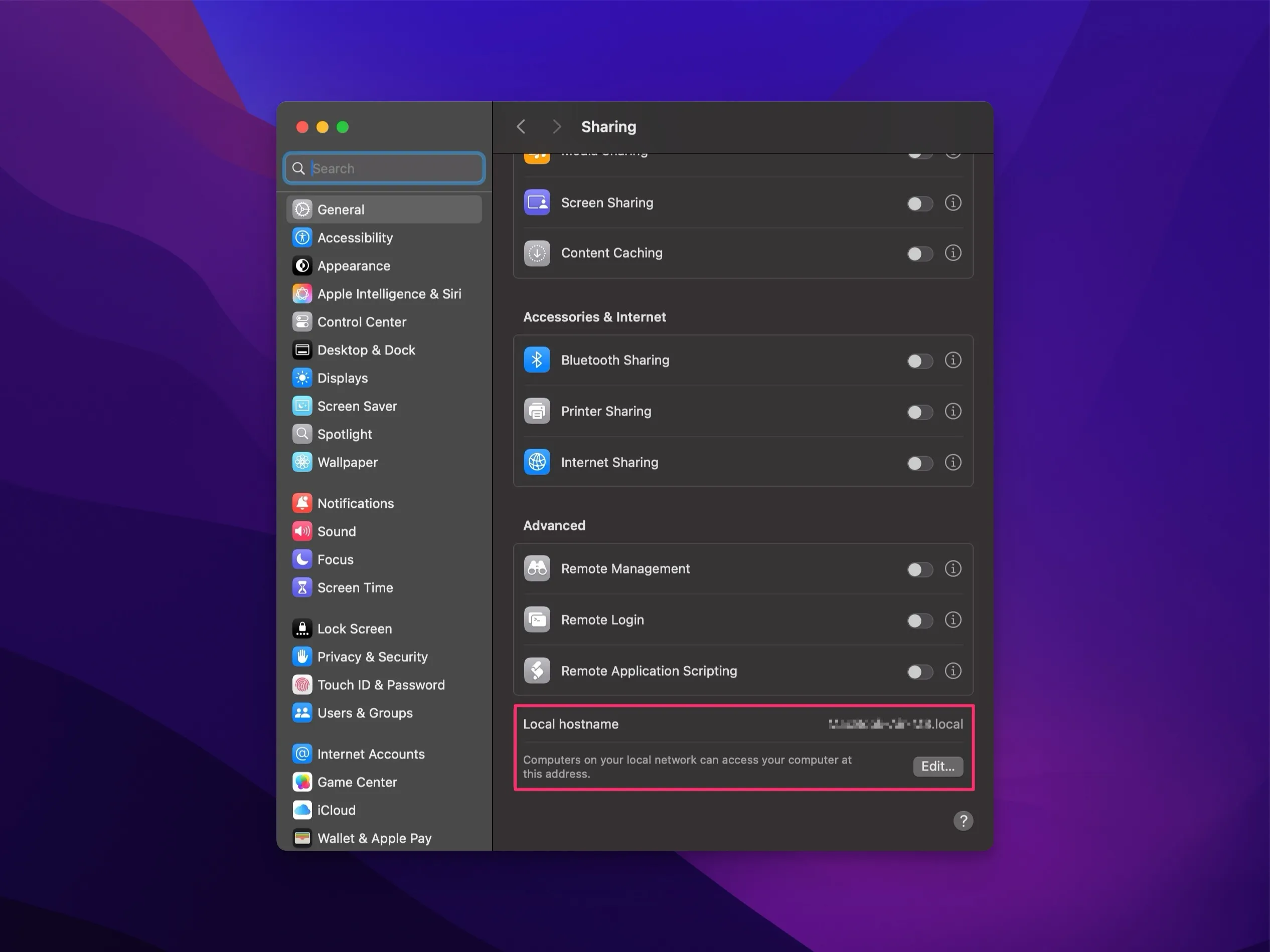
TimeMachine
میں یہ یقینی بناتا ہوں کہ میرے MacBook کا تمام ڈیٹا، بشمول iCloud فائلز، ایک بیرونی، انکرپٹڈ اسٹوریج ڈیوائس پر بیک اپ موجود ہو۔
میں دو اہم اسٹوریج آپشنز استعمال کرتا ہوں:
- ایکسٹرنل Samsung SSD (Samsung Portable T7): یہ SSD تیز رفتار ریڈ/رائٹ فراہم کرتا ہے، جو تیز، باقاعدہ بیک اپ کے لیے مثالی ہے۔ ہفتہ وار ایک بار، میں اسے کنیکٹ کرتا ہوں تاکہ ایک مکمل، تازہ ترین بیک اپ یقینی بنایا جا سکے۔ یہ معمول میرے ڈیٹا سیکیورٹی اسٹریٹجی کے لیے نہایت اہم ہے، جو غیر متوقع مسائل کی صورت میں ہمیشہ موجودہ کاپی فراہم کرتا ہے۔
- USB اسٹک (Samsung Flash Drive Type-C): اگرچہ یہ SSD کی رفتار کا مقابلہ نہیں کر پاتا، یہ اسٹک میرے Apple Studio Display سے مستقل طور پر منسلک رہتا ہے بطور ایک سہولت بخش ثانوی بیک اپ آپشن۔ اس کی مسلسل دستیابی کا مطلب ہے کہ مجھے بیک اپ کے لیے اسے دستی طور پر کنیکٹ کرنے کی ضرورت نہیں پڑتی۔ اگرچہ یہ سست ہے، لیکن یہ قابل اعتماد اور بغیر کسی جھنجھٹ کے اضافی سیکیورٹی فراہم کرتا ہے۔
دونوں کا استعمال اس بات کو یقینی بناتا ہے کہ میرا ڈیٹا ایک تیز اور ہمیشہ دستیاب میڈیم پر محفوظ رہے۔
پہلے، میں Time Machine بیک اپ کے لیے Synology NAS استعمال کرتا تھا۔ لیکن اپنے MacBook اور ڈیٹا کے درمیان غیر محفوظ OS کے ہونے سے بچنے کے لیے، میں براہ راست اسٹوریج کو ترجیح دیتا ہوں۔
iCloud کے ساتھ ہم آہنگ آف لائن فولڈرز
Downloads فولڈر کو منتقل کرنا
اپنے ڈیٹا کو منظم رکھنے اور اس بات کو یقینی بنانے کے لیے کہ اہم ڈاؤن لوڈز ہمیشہ دستیاب ہوں، میں نے اپنے Downloads فولڈر کو iCloud میں منتقل کر دیا ہے۔ اکثر مجھے سفر کے دوران اپنے iPhone پر مقامی Downloads فولڈر سے فائلوں کی ضرورت پڑتی تھی۔ اسے iCloud میں منتقل کرنے سے یہ یقینی ہو جاتا ہے کہ میں اپنے تمام iCloud سے منسلک ڈیوائسز پر ڈاؤن لوڈز تک رسائی حاصل کر سکوں۔
وہ اقدامات جو میں نے کیے:
-
پرانے Downloads فولڈر کو حذف کریں:
- Terminal.app کھولیں
- نیچے دی گئی کمانڈ کے ذریعے پرانے Downloads فولڈر کو حذف کریں (نوٹ: یہ عمل مستقل ہے، لہٰذا ضروری فائلوں کا بیک اپ پہلے ضرور لے لیں):
sudo rm -rf ~/Downloads - Dock سے پرانے Downloads فولڈر کو ہٹا دیں۔
-
سمبولک لنک بنائیں:
- اپنے Home ڈائریکٹری میں iCloud Drive Downloads فولڈر کے لیے سمبولک لنک بنائیں تاکہ اصل Downloads فولڈر کی جگہ لے سکے:
ln -s ~/Library/Mobile\ Documents/com\~apple\~CloudDocs/Downloads ~/Downloads - Finder کے Favorites بار میں iCloud Drive Downloads فولڈر شامل کریں۔
- Dock میں بھی iCloud Drive Downloads فولڈر شامل کریں۔
- اپنے Home ڈائریکٹری میں iCloud Drive Downloads فولڈر کے لیے سمبولک لنک بنائیں تاکہ اصل Downloads فولڈر کی جگہ لے سکے:
یہ تبدیلی میرے Downloads فولڈر کو تمام iCloud سے منسلک ڈیوائسز پر دستیاب بنا دیتی ہے، جس سے وقت بچتا ہے اور فائلوں کے صرف مقامی دستیاب ہونے کی پریشانی کم ہوتی ہے۔
Pictures فولڈر
میں اپنی تصاویر کو تمام ڈیوائسز پر دستیاب بنانے کے لیے Pictures فولڈر کے لیے بھی یہی طریقہ کار اپناتا ہوں۔ اسکرین شاٹس اور تصویری فائلیں اکثر مختلف ڈیوائسز پر درکار ہوتی ہیں، لہٰذا میں نے اس فولڈر کو Downloads کے طریقہ کار کے مطابق iCloud کے ساتھ ہم آہنگ کر دیا ہے۔
اقدامات تقریباً درج ذیل ہیں:
-
پرانے Pictures فولڈر کو حذف کریں:
- Terminal.app کھولیں
- نیچے دی گئی کمانڈ کے ذریعے پرانے Pictures فولڈر کو حذف کریں (توجہ: یہ عمل حتمی ہے، لہٰذا یقینی بنائیں کہ آپ نے تمام ضروری فائلوں کا بیک اپ پہلے کر لیا ہے):
sudo rm -rf ~/Pictures - اگر پرانا Pictures فولڈر Dock میں پن کیا گیا ہے تو اسے ہٹا دیں۔
-
سمبولک لنک بنانا:
- اپنے Home ڈائریکٹری میں iCloud Drive Pictures فولڈر کے لیے سمبولک لنک بنائیں تاکہ اصل Pictures فولڈر کی جگہ لے سکے:
ln -s ~/Library/Mobile\ Documents/com~apple~CloudDocs/Pictures/ ~/Pictures - Finder کے Favorites بار میں iCloud Drive Pictures فولڈر کو جلد رسائی کے لیے ڈریگ کریں۔
- اپنے Home ڈائریکٹری میں iCloud Drive Pictures فولڈر کے لیے سمبولک لنک بنائیں تاکہ اصل Pictures فولڈر کی جگہ لے سکے:
اس فولڈر کو ہم آہنگ کرنے سے میرا ورک فلو زیادہ مؤثر ہو گیا ہے، خاص طور پر جب مجھے اپنے Mac پر ایڈیٹ کی ہوئی فائلوں تک رسائی درکار ہو اور میں باہر ہوں۔
آخری خیالات
یہ وہ بنیادی سیٹ اپ کے اقدامات ہیں جنہیں میں یاد کرتا ہوں۔ میری آخری تازہ تنصیب کو کافی وقت ہو چکا ہے، اس لیے ممکن ہے کہ کچھ تفصیلات بالکل یاد نہ رہیں۔ لیکن یہ ٹھیک ہے — ان میں سے بہت سی تبدیلیاں ذاتی پسند پر منحصر ہوتی ہیں۔ ہر صارف کی اپنی ترجیحات ہوتی ہیں۔ سچ کہوں تو آخرکار یہ صرف ایک آپریٹنگ سسٹم ہے۔ کچھ لوگ Windows کو ترجیح دیتے ہیں کیونکہ وہ زیادہ مانوس لگتا ہے، اور یہ بالکل درست ہے۔ میں ہمیشہ کہتا ہوں: OS اہم چیز نہیں ہے؛ اصل اہمیت یہ ہے کہ آپ اس کا کیا کرتے ہیں۔ جو واقعی اہم ہے وہ یہ ہے کہ آپ اس کے ساتھ کیسے کام کرتے ہیں۔
اگلے حصے میں، ہم ان ٹولز کا جائزہ لیں گے جنہیں میں استعمال کرتا ہوں.
Yours, Joe