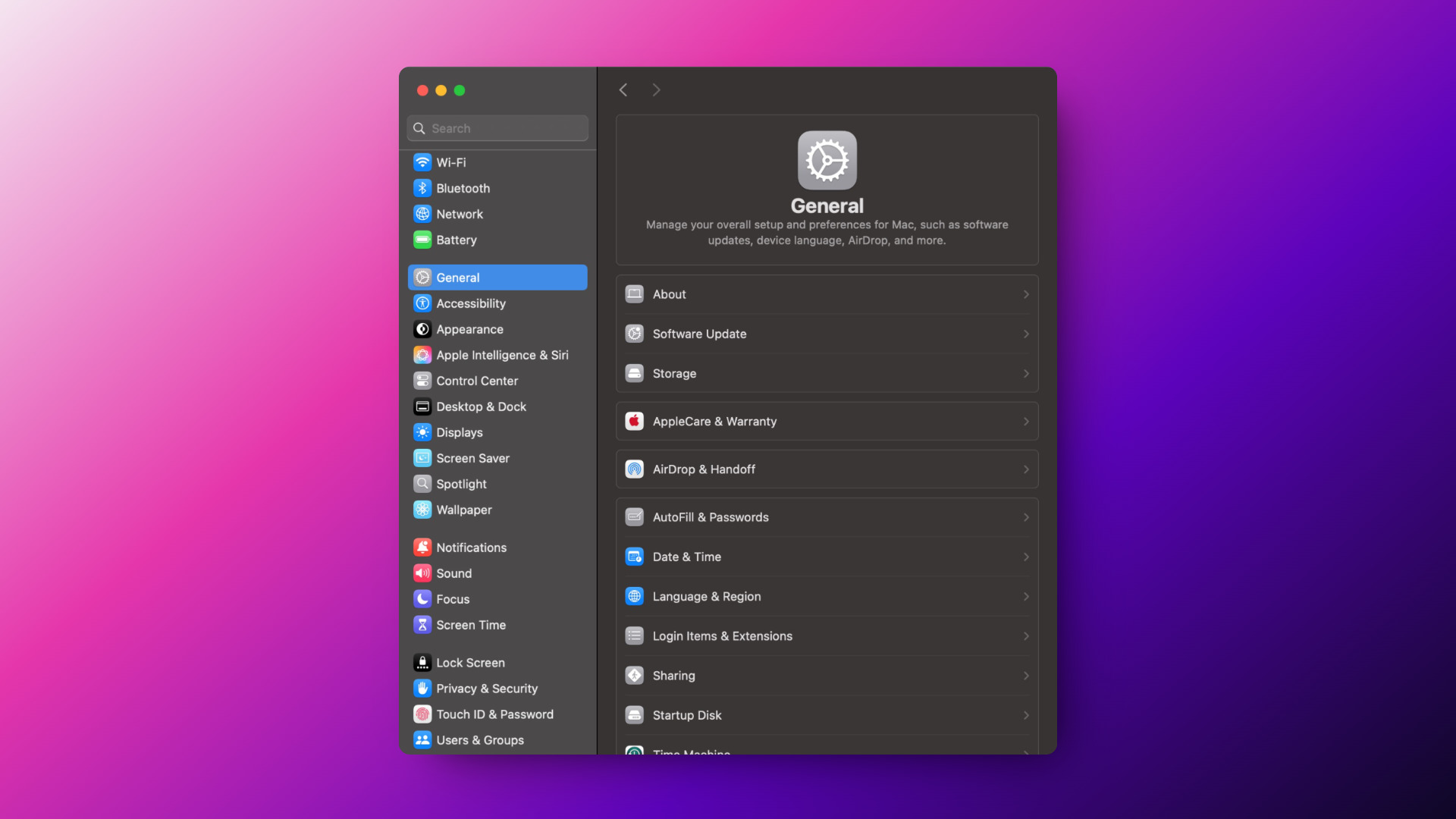
macOS 设置:我的个人设置与自定义
apple
正如你可能还记得我的文章 How It All Began: From Windows PCs to MacBook ,我现在是一名 MacBook 用户。我总是觉得很有趣,看看别人用哪些工具——也许会有一些我还没试过的神奇工具能让我的日常工作更轻松。接下来的文章中我会详细介绍这些工具。而在本文中,我将聚焦于 macOS 以及我在安装后立即应用的设置。
用户名不必是真名
我避免使用我的真实姓名。在设置 macOS 时,Apple 会要求输入名和姓,但这并非我所喜欢的。因此,我没有按照建议输入真实姓名,而是使用了一个化名。如果有人打开我的 MacBook,他们没有理由立刻知道这台设备属于谁。并不是说我的设备会落入陌生人之手,但安全总比后悔好。
Spotlight
我会禁用诸如音乐、字体、提示和网站等不必要的类别。这样既节省了时间,也让搜索更高效。而且,它只索引真正相关的内容,从而加快了搜索速度。我认为没有必要把所有内容都加入索引——这往往会使搜索结果充斥着无关的项,显得杂乱无章。这样,我就能专注于重要内容,避免被不必要的结果分散注意力。
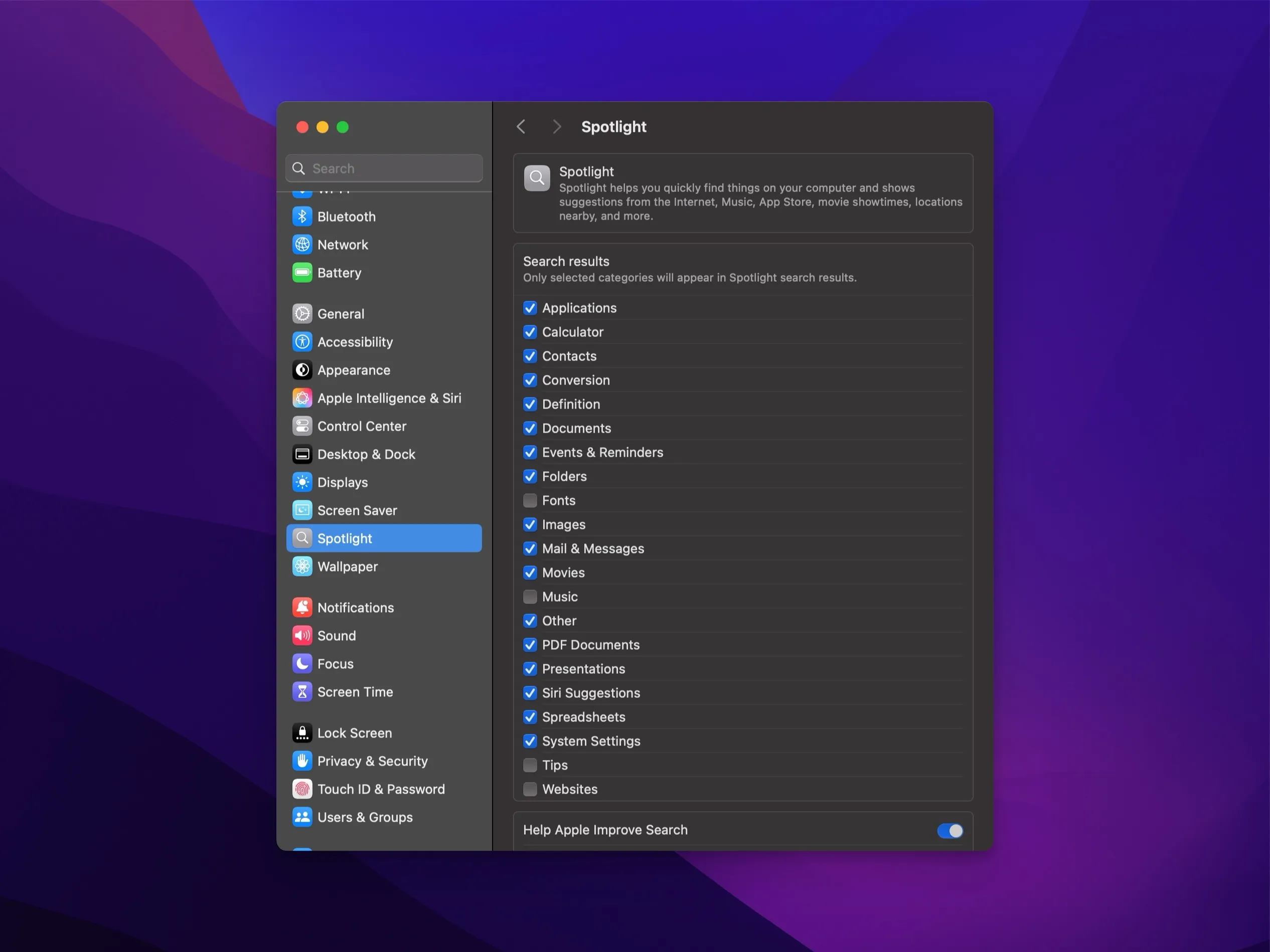
FileVault
当然,我启用了 FileVault 对磁盘进行加密。这让我安心,即使我的 MacBook 被盗,我的数据也会保持安全且无法读取。我不会选择通过 Apple 账户来恢复密码以防遗忘,而是将密码保存在我的密码管理器(1Password)中,它提供了安全可靠的存储方式。这样,我就能完全掌控我的加密设置。
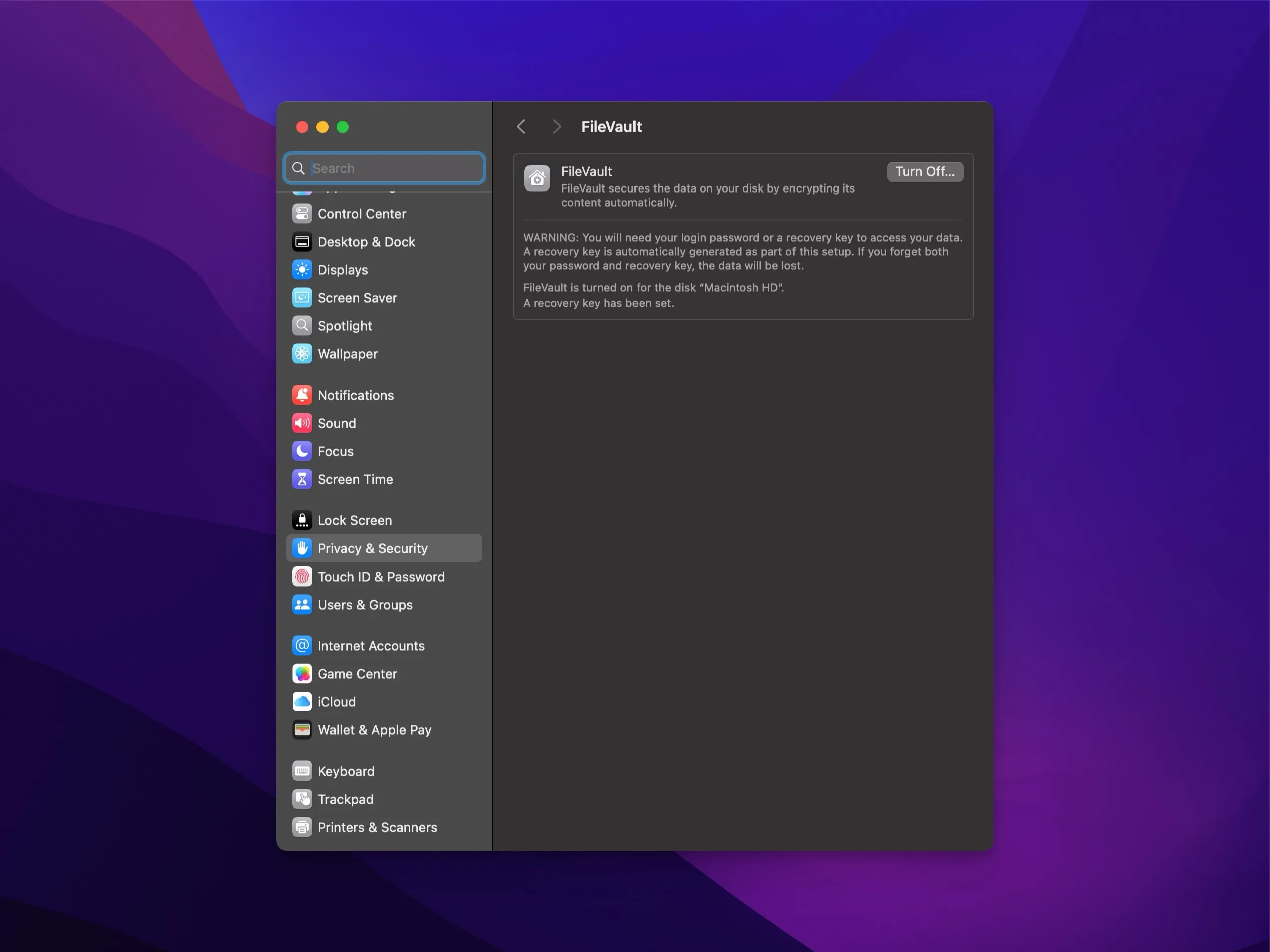
视觉调整
外观
我使用自动模式,如截图所示。此设置会根据一天中的时间自动调整外观,在浅色和深色模式间切换。这样对眼睛更友好——浅色模式在日光下易于阅读,而深色模式在夜间则能减少刺眼的光线。结合 True Tone 技术,它会根据周围光线调整屏幕色温,从而带来更舒适的观看体验。尤其在晚上,这有助于减少蓝光的暴露,对睡眠更为有利。关于我的健康习惯,我将在未来的文章中详细说明。
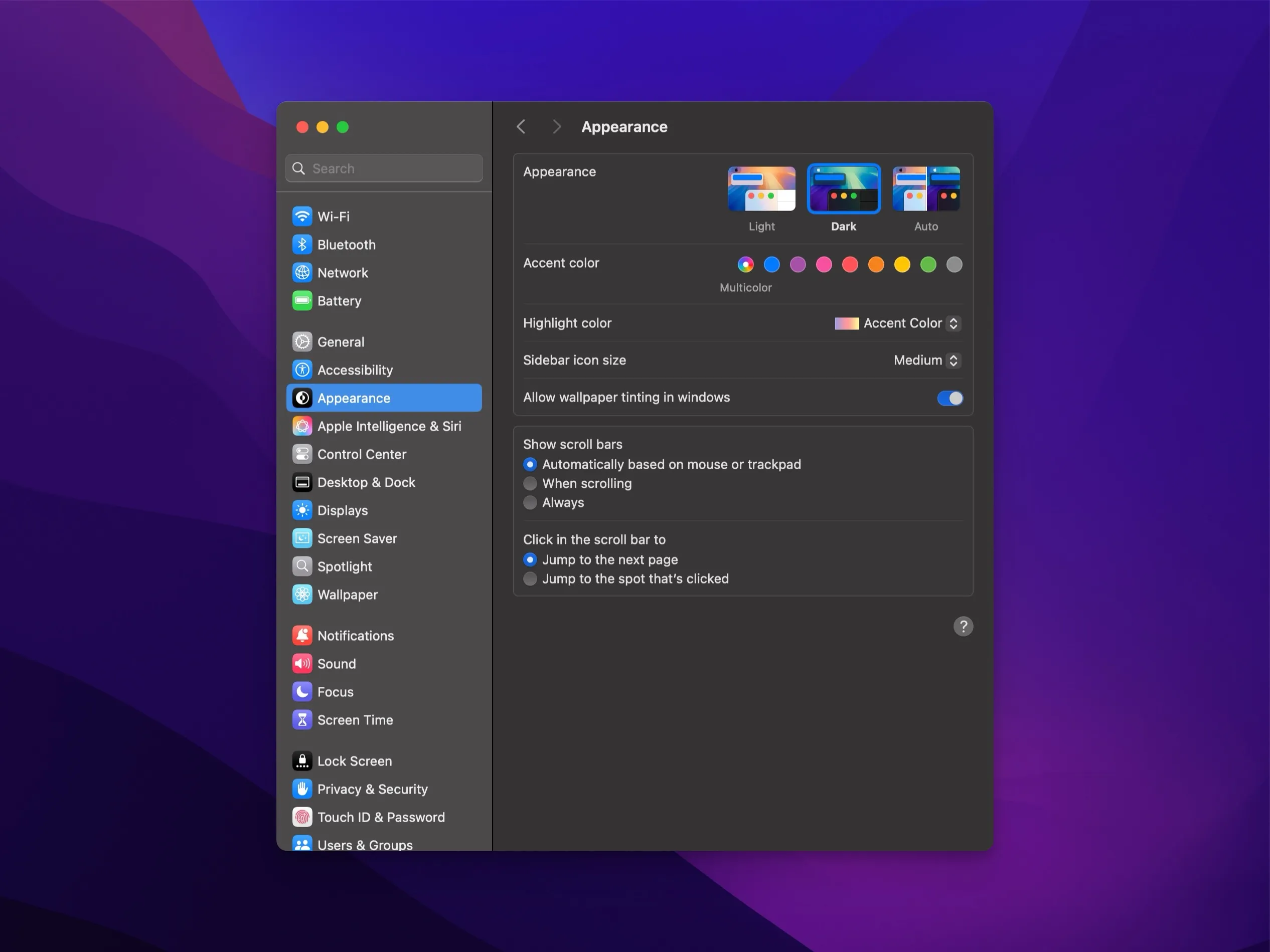
桌面和 Dock
我唯一的视觉调整就是将 Dock 设置为自动隐藏,这样可以最大化屏幕空间,避免底部始终显示 Dock。我还关闭了窗口动画,并让窗口最小化为 Dock 中的图标。
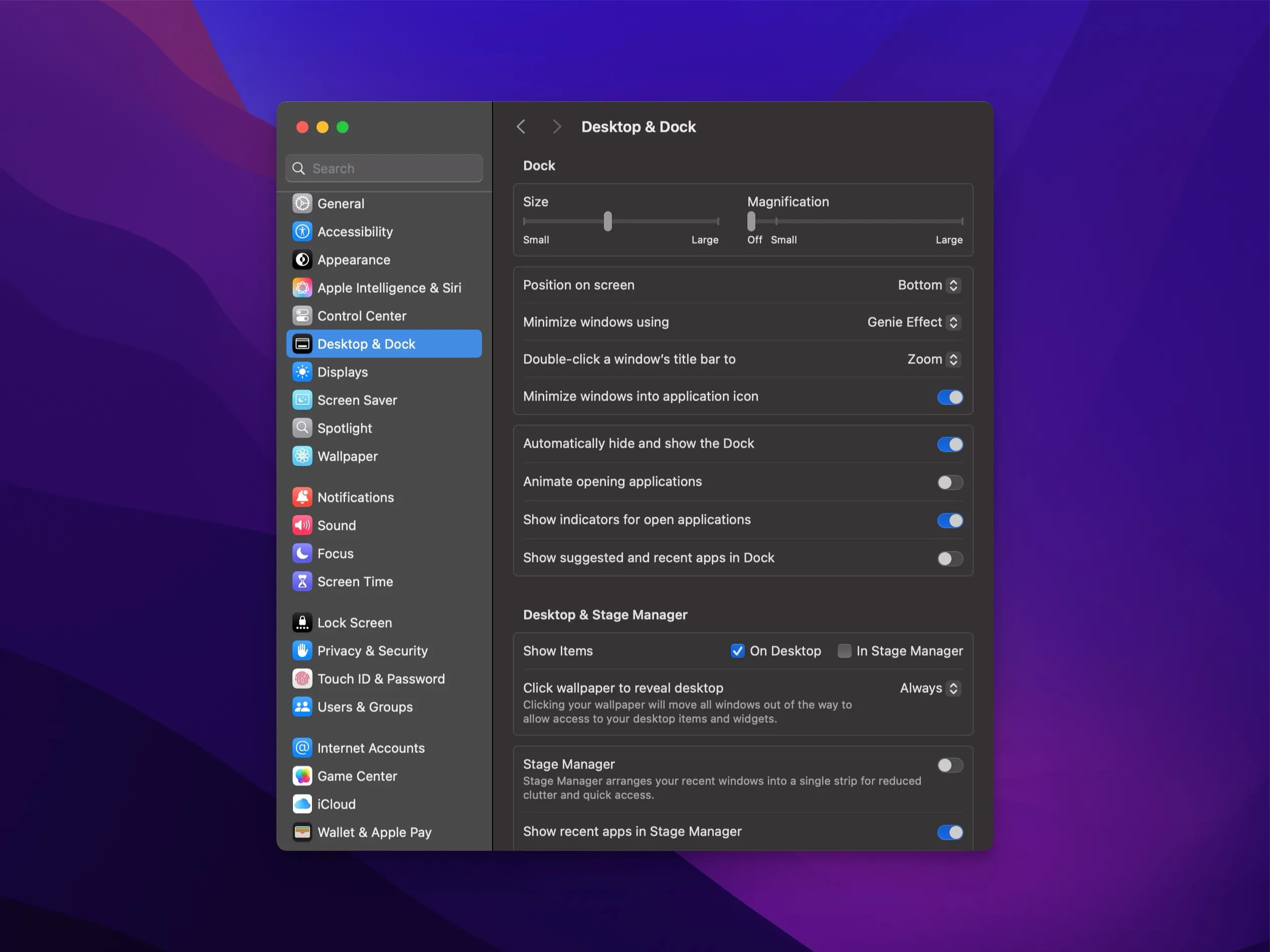
显示器
此设置使所有内容稍微缩小,从而获得更多的屏幕空间,可以一次显示更多内容。在我的 MacBook 上,我使用 “More Space” 模式以获得更大的工作区,这在同时处理多个窗口时非常方便。而在我的 Studio Display 上,我则保持默认设置,因为大屏幕已经提供了充足的空间,而且我更喜欢略大一些的文字尺寸。这样,我就能充分利用这两台设备的优势。
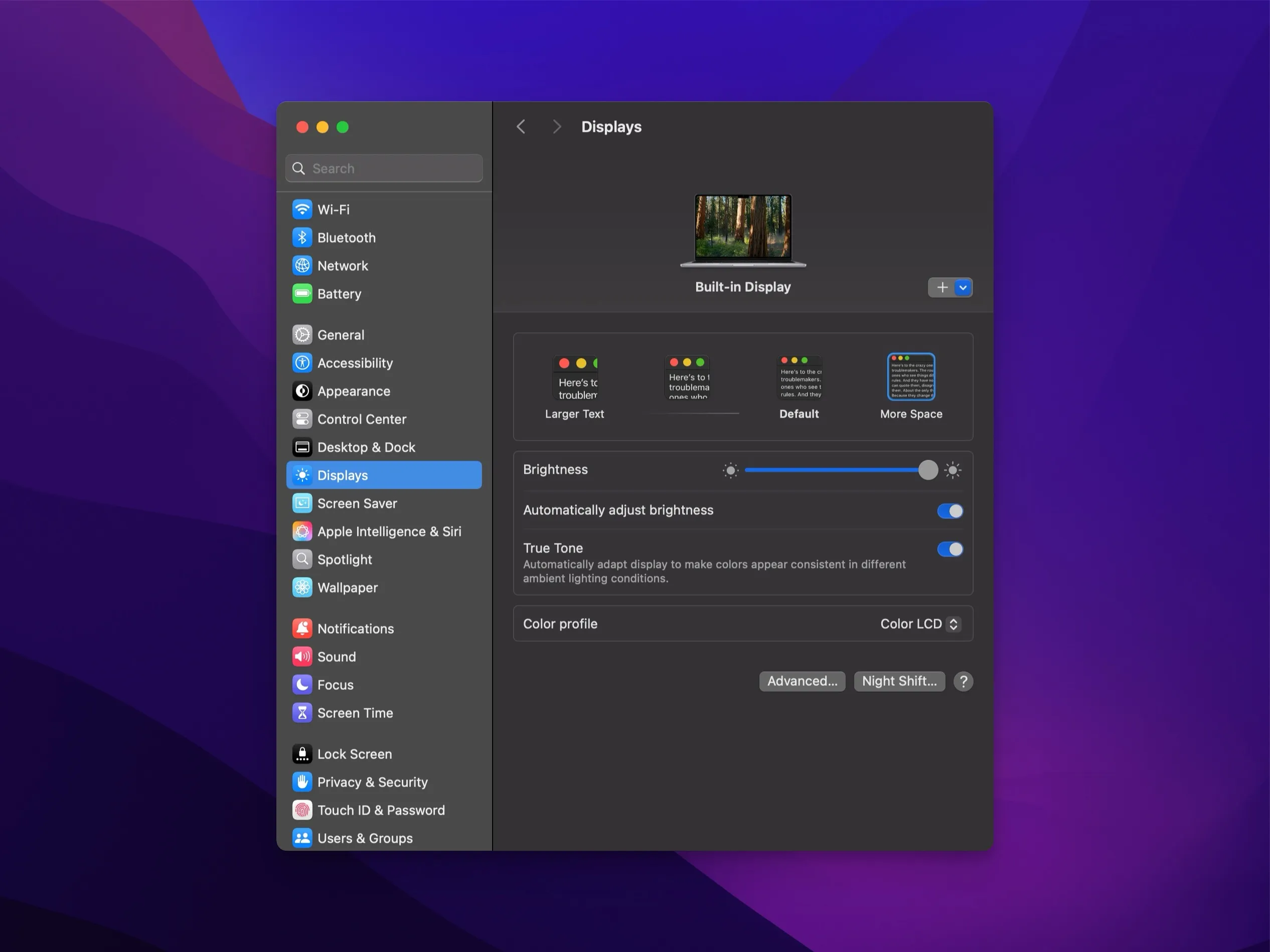
主机名
我还会将主机名更改为与我个人无关的名称——不包含用户名或类似标识。这样,在网络扫描时,就不会立刻暴露出我的设备,从而增加了一层额外的安全保障。
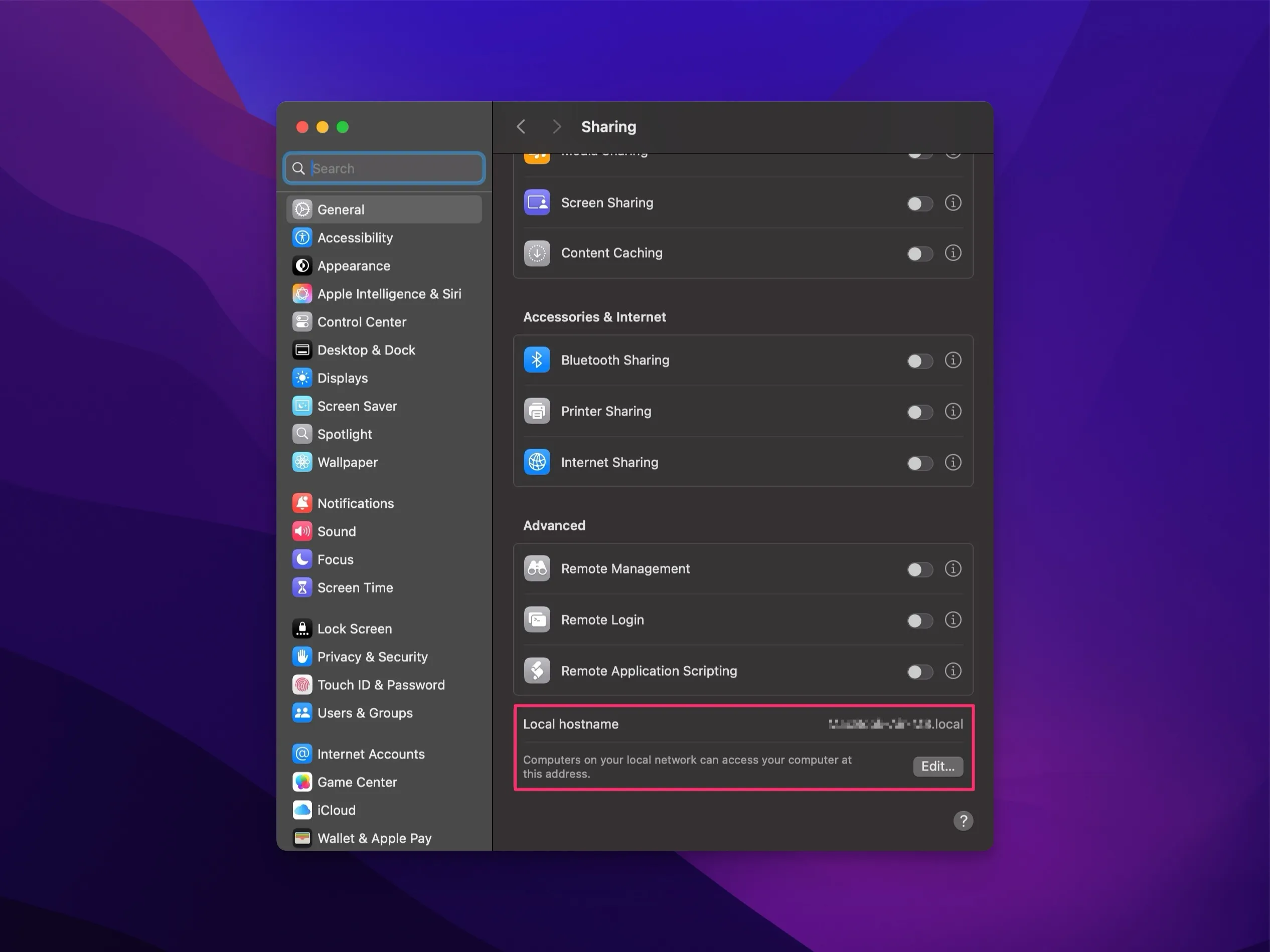
TimeMachine
我会确保将我的 MacBook 所有数据(包括 iCloud 文件)备份到外部加密存储设备中。
我采用两种主要的存储方式:
- 外置三星 SSD(Samsung Portable T7): 这款 SSD 具有高速读写性能,非常适合快速、定期备份。每周我都会连接它,确保进行完整且最新的备份。这一习惯是我数据安全策略的重要组成部分,可在遇到意外情况时提供最新的备份。
- USB 闪存盘(Samsung Flash Drive Type-C): 虽然速度不及 SSD,但这款闪存盘始终连接在我的 Apple Studio Display 上,作为便捷的次级备份选项。它的持续可用性意味着我无需手动连接即可完成备份。虽然速度较慢,但它能提供可靠且无忧的额外安全保障。
同时使用这两种方式可以确保我的数据既存储在高速设备上,又能随时访问。
此前,我曾使用 Synology NAS 进行 Time Machine 备份。但为了避免在 MacBook 与数据之间出现不安全的操作系统,我更倾向于直接存储。
与 iCloud 同步的离线文件夹
移动“下载”文件夹
为了使数据保持有序并确保重要的下载内容始终可用,我将“下载”文件夹移动到了 iCloud 中。我经常在外出时需要在 iPhone 上访问本地“下载”文件夹中的文件。将其移至 iCloud 可以确保我在所有连接 iCloud 的设备上都能访问这些下载内容。
我遵循的步骤如下:
-
删除旧的“下载”文件夹:
- 打开 Terminal.app
- 使用以下命令删除旧的“下载”文件夹(注意:此操作不可恢复,请务必先备份重要文件):
sudo rm -rf ~/Downloads - 从 Dock 中移除旧的“下载”文件夹。
-
创建符号链接:
- 在你的主目录中为 iCloud Drive 中的“下载”文件夹创建一个符号链接,以替换原始的“下载”文件夹:
ln -s ~/Library/Mobile\ Documents/com\~apple\~CloudDocs/Downloads ~/Downloads - 将 iCloud Drive 中的“下载”文件夹添加到 Finder 的收藏栏。
- 将 iCloud Drive 中的“下载”文件夹添加到 Dock 中。
- 在你的主目录中为 iCloud Drive 中的“下载”文件夹创建一个符号链接,以替换原始的“下载”文件夹:
这一调整使我的“下载”文件夹在所有连接 iCloud 的设备上都能访问,既节省了时间,也减少了仅在本地保存文件所带来的烦恼。
图片文件夹
我对“图片”文件夹也采用了相同的方法,以确保我的照片在各个设备间均可访问。由于截图和图片文件经常需要在多台设备上使用,所以我用与“下载”相同的方法将该文件夹同步到 iCloud。
步骤类似:
-
删除旧的图片文件夹:
- 打开 Terminal.app
- 使用以下命令删除旧的图片文件夹(注意:此操作不可恢复,请确保事先备份所有重要文件):
sudo rm -rf ~/Pictures - 如果旧的图片文件夹已固定在 Dock 中,请将其移除。
-
创建符号链接:
- 在你的主目录中为 iCloud Drive 中的图片文件夹创建符号链接,以替换原始的图片文件夹:
ln -s ~/Library/Mobile\ Documents/com~apple~CloudDocs/Pictures/ ~/Pictures - 将 iCloud Drive 中的图片文件夹拖到 Finder 的收藏栏中以便快速访问。
- 在你的主目录中为 iCloud Drive 中的图片文件夹创建符号链接,以替换原始的图片文件夹:
同步该文件夹使我的工作流程更高效,特别是在我外出时需要访问在 Mac 上编辑过的文件。
总结
这些就是我记忆中所遵循的基本设置步骤。自从上一次全新安装以来已经有一段时间了,所以可能有些细节我记得不够完美。但这没关系——许多调整都是基于个人偏好。每个用户都有自己的优先考虑事项。老实说,归根结底,这只是一个操作系统。有些人偏爱 Windows,因为那感觉更熟悉,这完全没问题。我常说:操作系统本身并不是最重要的,关键在于你如何使用它。真正重要的是你与它共事的方式。
接下来,我将介绍我使用的工具。
此致, Joe